Как сделать калькулятор в Excel
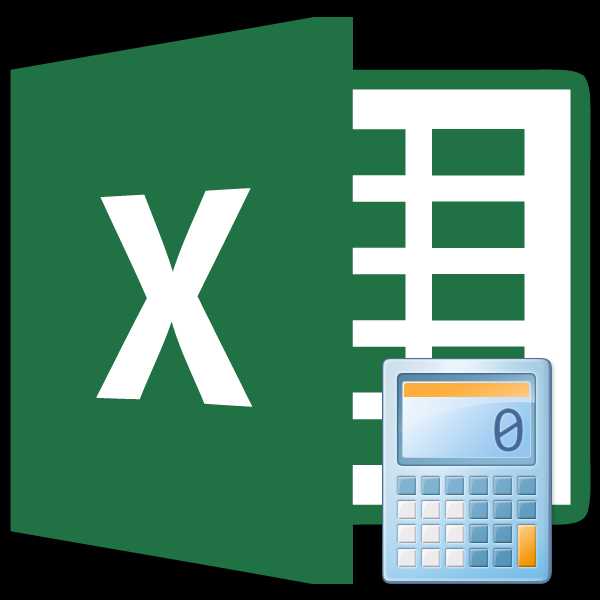
Для постоянных пользователей Excel не секрет, что в этой программе можно производить различные математические, инженерные и финансовые расчеты. Данная возможность реализуется путем применения различных формул и функций. Но, если Эксель постоянно использовать для проведения подобных расчетов, то актуальным становится вопрос организации необходимых для этого инструментов прямо на листе, что значительно повысит скорость вычислений и уровень удобства для пользователя. Давайте выясним, как сделать подобный калькулятор в Экселе.
Процедура создания калькулятора
Особенно насущной данная задача становится в случае необходимости постоянно проводить однотипные вычисления и расчеты, связанные с определенным видом деятельности. В целом все калькуляторы в Excel можно разделить на две группы: универсальные (используются для общих математических вычислений) и узкопрофильные. Последняя группа делится на множество видов: инженерные, финансовые, кредитные инвестиционные и т.д. Именно от функциональных возможностей калькулятора, в первую очередь, зависит выбор алгоритма его создания.
Способ 1: использование макросов
Прежде всего, рассмотрим алгоритмы создания пользовательских калькуляторов. Начнем с создания простейшего универсального калькулятора. Данный инструмент будет выполнять элементарные арифметические действия: сложение, умножение вычитание, деление и т. д. Он реализован с помощью макроса. Поэтому прежде, чем приступить к процедуре создания, нужно удостовериться, что у вас включены макросы и панель разработчика. Если это не так, то обязательно следует активировать работу макросов.
- После того, как указанные выше предварительные настройки выполнены, перемещаемся во вкладку «Разработчик». Жмем на иконку «Visual Basic», которая размещена на ленте в блоке инструментов «Код».
- Запускается окно редактора VBA. Если центральная область у вас отобразилась серым цветом, а не белым, то это означает, что поле введения кода отсутствует. Для включения его отображения переходим в пункт меню «View» и жмем по надписи «Code» в появившемся списке. Можно вместо этих манипуляций нажать функциональную клавишу F7. В любом случае поле для ввода кода появится.
- Тут в центральной области нам нужно записать сам код макроса. Он имеет следующий вид:
Sub Calculator()
Dim strExpr As String
' Введение данных для расчета
strExpr = InputBox("Введите данные")
' Вычисление результата
MsgBox strExpr & " = " & Application.Evaluate(strExpr)
End SubВместо словосочетания «Введите данные» вы можете записать любое другое более приемлемое для вас. Именно оно будет располагаться над полем введения выражения.
После того, как код введен, файл нужно перезаписать. При этом его следует сохранить в формате с поддержкой макросов. Жмем на иконку в виде дискеты на панели инструментов редактора VBA.
- Запускается окно сохранения документа. Переходим в ту директорию на жестком диске или съемном носителе, где хотим его сохранить. В поле «Имя файла» присваиваем документу любое желаемое наименование или оставляем то, которое присвоено ему по умолчанию. В обязательном порядке в поле «Тип файла» из всех доступных форматов выбираем наименование «Книга Excel с поддержкой макросов (*.xlsm)». После данного шага клацаем по кнопке «Сохранить» в нижней части окна.
- После этого можно закрывать окно редактора макросов, просто нажав на стандартный значок закрытия в виде красного квадрата с белым крестиком в его правом верхнем углу.
- Чтобы запустить вычислительный инструмент при помощи макроса, находясь во вкладке «Разработчик», клацаем по значку «Макросы» на ленте в блоке инструментов «Код».
- После этого запускается окно макросов. Выбираем наименование того макроса, который мы только что создавали, выделяем его и жмем на кнопку «Выполнить».
- После выполнения данного действия запускается калькулятор, созданный на основе макроса.
- Для того, чтобы произвести в нем вычисление, записываем в поле необходимое действие. Удобнее всего использовать для этих целей числовой блок клавиатуры, который расположен справа. После того, как выражение введено, жмем на кнопку «OK».
- Затем на экране появляется небольшое окошко, которое содержит в себе ответ решения заданного выражения. Для его закрытия жмем на кнопку «OK».
- Но согласитесь, что довольно неудобно каждый раз, когда потребуется произвести вычислительные действия, переходить в окно макросов. Давайте упростим реализацию запуска окна вычислений. Для этого, находясь во вкладке «Разработчик», щелкаем по уже знакомой нам иконке «Макросы».
- Затем в окне макросов выбираем наименование нужного объекта. Щелкаем по кнопке «Параметры…».
- После этого запускается окошко ещё меньше предыдущего. В нем мы можем задать сочетание горячих клавиш, при нажатии на которые будет запускаться калькулятор. Важно, чтобы данное сочетание не использовалось для вызова других процессов. Поэтому первые символы алфавита использовать не рекомендуется. Первую клавишу сочетания задает сама программа Эксель. Это клавиша Ctrl. Следующую клавишу задает пользователь. Пусть это будет клавиша V (хотя вы можете выбрать и другую). Если данная клавиша уже используется программой, то будет автоматически добавлена ещё одна клавиша в комбинацию – Shift. Вписываем выбранный символ в поле «Сочетание клавиш» и жмем на кнопку «OK».
- Затем закрываем окно макросов, нажав на стандартный значок его закрытия в верхнем правом углу.
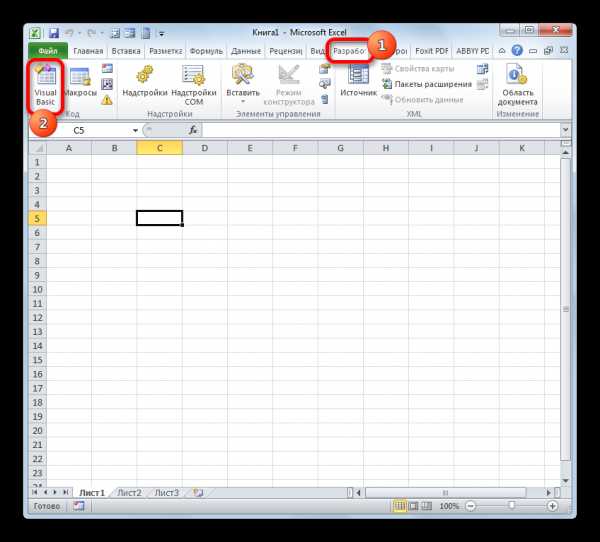
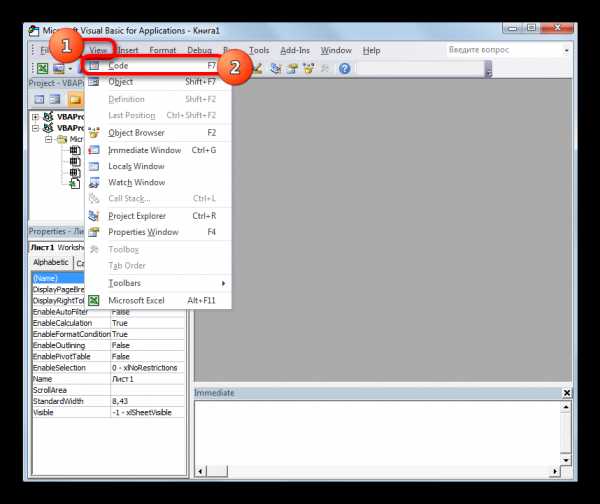
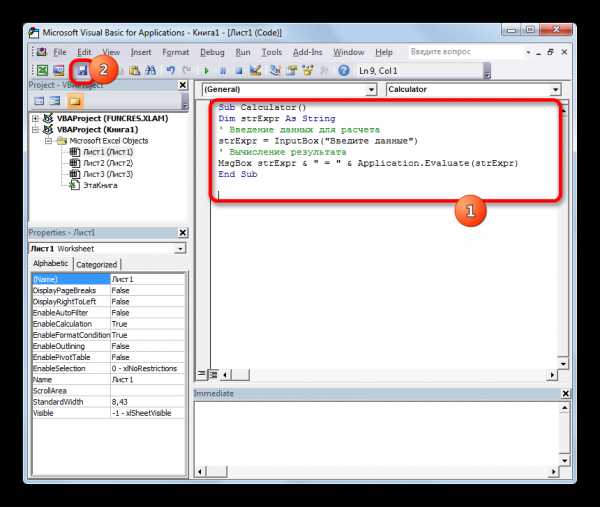
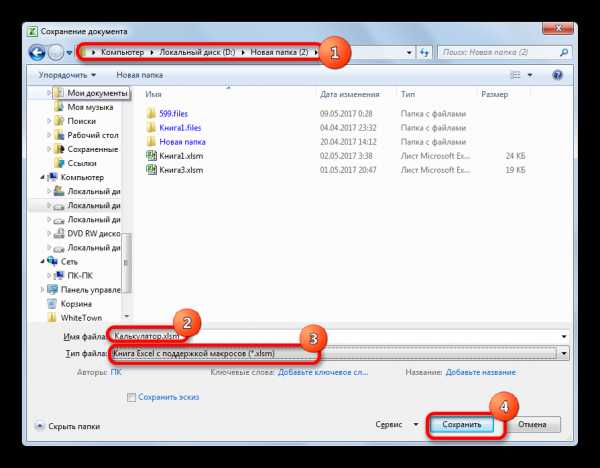
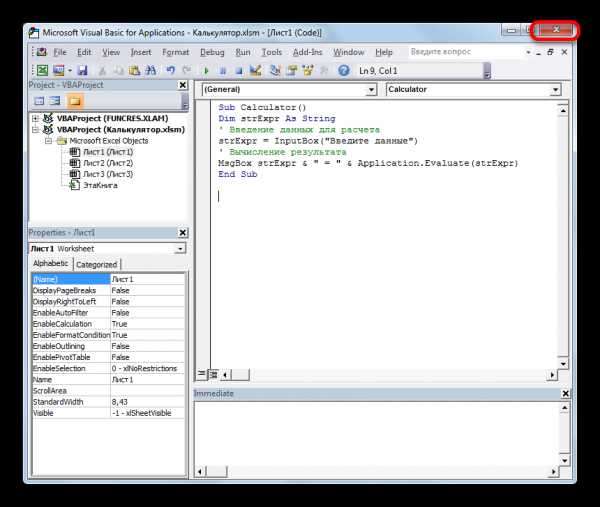
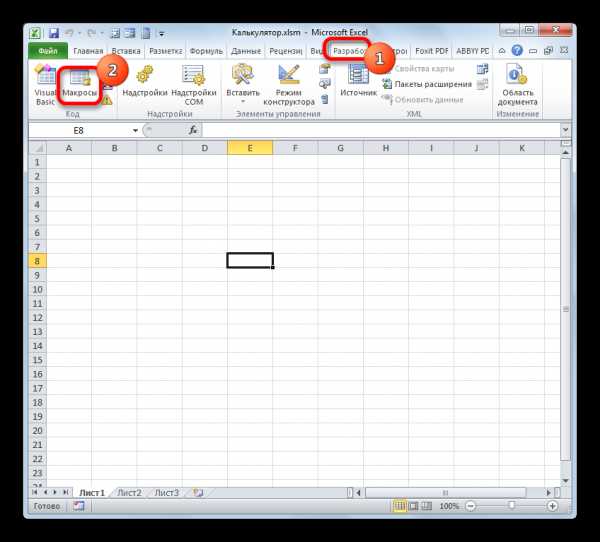
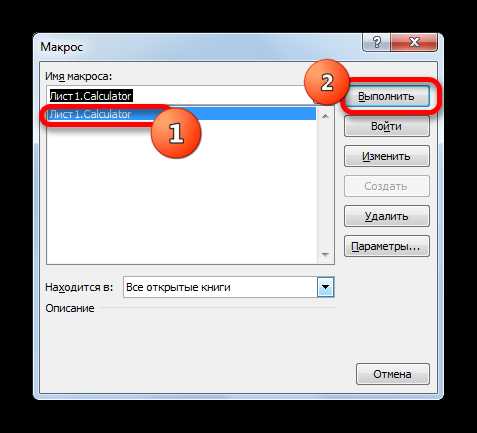
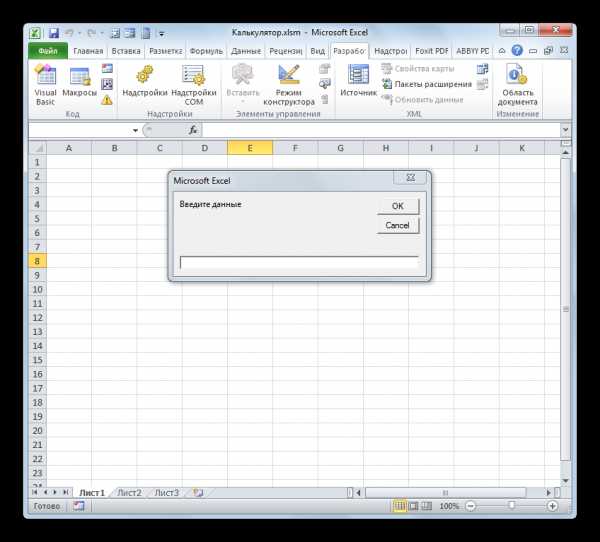
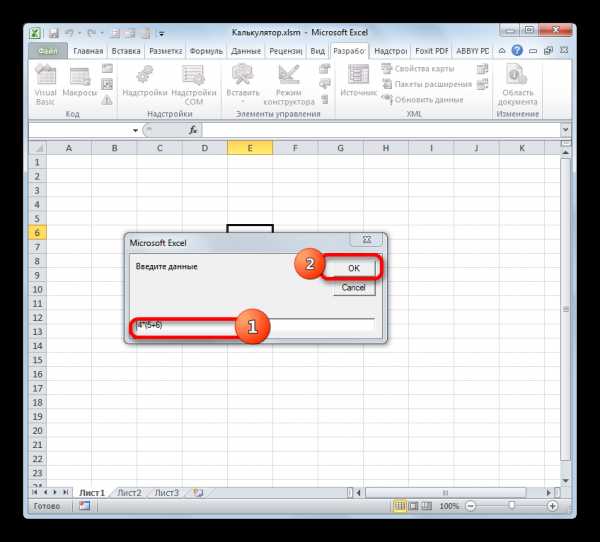
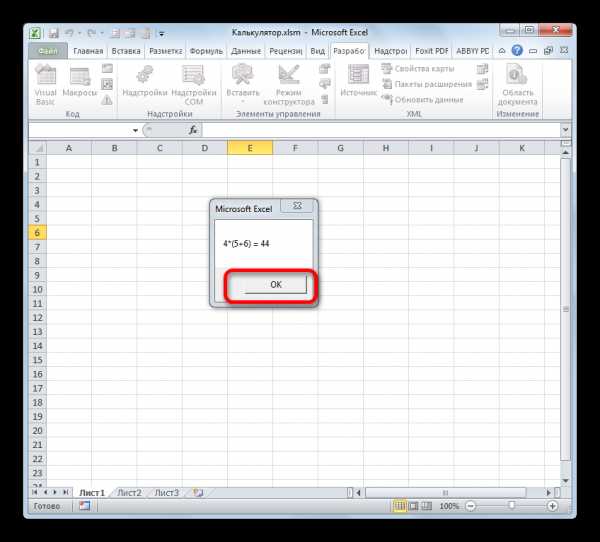
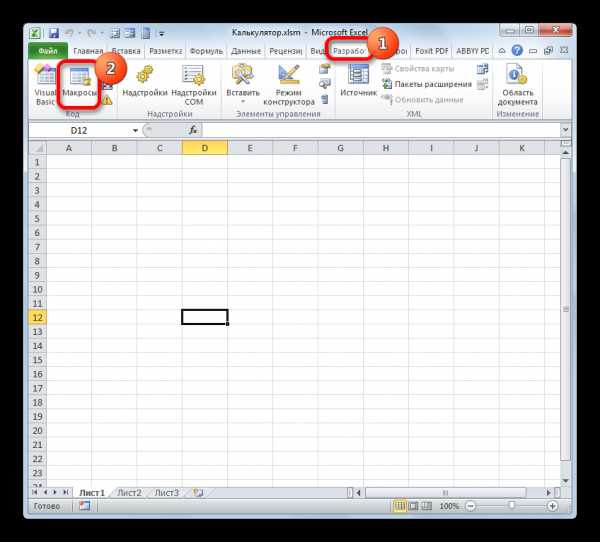
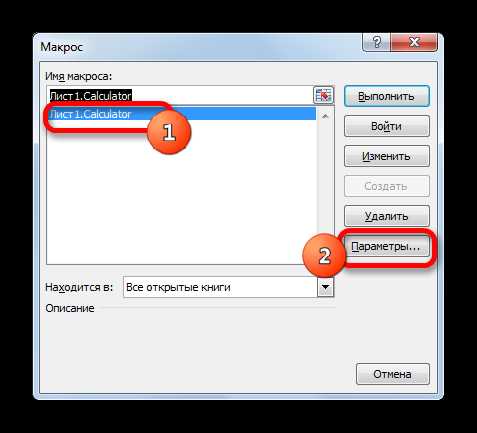
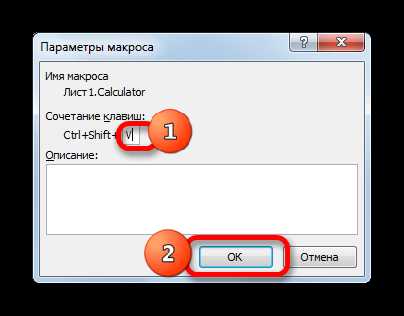
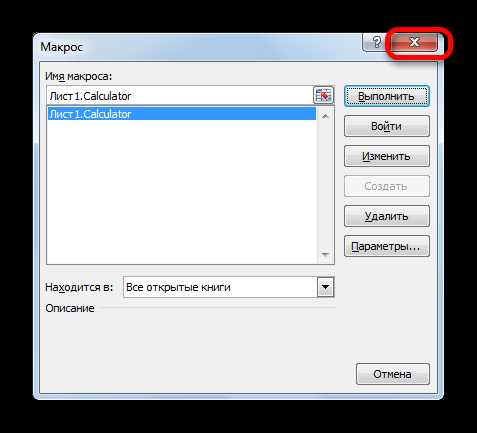
Теперь при наборе выбранной комбинации горячих клавиш (в нашем случае Ctrl+Shift+V) будет запускаться окно калькулятора. Согласитесь, это намного быстрее и проще, чем каждый раз вызывать его через окно макросов.
Урок: Как создать макрос в Экселе
Способ 2: применение функций
Теперь давайте рассмотрим вариант создания узкопрофильного калькулятора. Он будет предназначен для выполнения конкретных, специфических задач и размещен непосредственно на листе Excel. Для создания этого инструмента будут применяться встроенные функции Эксель.
Для примера создадим инструмент конвертации величин массы. В процессе его создания нами будет использована функция ПРЕОБР. Данный оператор относится к инженерному блоку встроенных функций Эксель. Его задачей является преобразование величин одной меры измерения в другую. Синтаксис данной функции следующий:
=ПРЕОБР(число;исх_ед_изм;кон_ед_изм)
«Число» — это аргумент, имеющий вид числового значения той величины, которую надо конвертировать в другую меру измерения.
«Исходная единица измерения» — аргумент, который определяет единицу измерения величины, подлежащую конвертации. Он задается специальным кодом, который соответствует определенной единице измерения.
«Конечная единица измерения» — аргумент, определяющий единицу измерения той величины, в которую преобразуется исходное число. Он также задается с помощью специальных кодов.
Нам следует подробнее остановиться на этих кодах, так как они нам понадобятся в дальнейшем при создании калькулятора. Конкретно нам понадобятся коды единиц измерения массы. Вот их перечень:
- g – грамм;
- kg – килограмм;
- mg – миллиграмм;
- lbm – английский фунт;
- ozm – унция;
- sg – слэг;
- u – атомная единица.
Нужно также сказать, что все аргументы данной функции можно задавать, как значениями, так и ссылками на ячейки, где они размещены.
- Прежде всего, делаем заготовку. У нашего вычислительного инструмента будет четыре поля:
- Исходная единица измерения;
- Результат конвертации;
- Конечная единица измерения.
Устанавливаем заголовки, под которыми будут размещаться данные поля, и выделяем их форматированием (заливкой и границами) для более наглядной визуализации.
В поля «Конвертируемая величина», «Исходная граница измерения» и «Конечная граница измерения» нами будут вводиться данные, а в поле «Результат конвертации» — выводиться конечный результат.
- Сделаем так, чтобы в поле «Конвертируемая величина» пользователь мог вводить только допустимые значения, а именно числа больше нуля. Выделяем ячейку, в которую будет вноситься преобразуемая величина. Переходим во вкладку «Данные» и в блоке инструментов «Работа с данными» кликаем по значку «Проверка данных».
- Запускается окошко инструмента «Проверка данных». Прежде всего, выполним настройки во вкладке «Параметры». В поле «Тип данных» из списка выбираем параметр «Действительное». В поле «Значение» также из списка останавливаем выбор на параметре «Больше». В поле «Минимум» устанавливаем значение «0». Таким образом, в данную ячейку можно будет вводить только действительные числа (включая дробные), которые больше нуля.
- После этого перемещаемся во вкладку того же окна «Сообщение для ввода». Тут можно дать пояснение, что именно нужно вводить пользователю. Он его увидит при выделении ячейки ввода величины. В поле «Сообщение» напишем следующее: «Введите величину массы, которую следует преобразовать».
- Затем перемещаемся во вкладку «Сообщение об ошибке». В поле «Сообщение» нам следует написать ту рекомендацию, которую увидит пользователь, если введет некорректные данные. Напишем следующее: «Вводимое значение должно быть положительным числом». После этого, чтобы завершить работу в окне проверки вводимых значений и сохранить введенные нами настройки, жмем на кнопку «OK».
- Как видим, при выделении ячейки появляется подсказка для ввода.
- Попробуем ввести туда некорректное значение, например, текст или отрицательное число. Как видим, появляется сообщение об ошибке и ввод блокируется. Жмем на кнопку «Отмена».
- А вот корректная величина вводится без проблем.
- Теперь переходим к полю «Исходная единица измерения». Тут мы сделаем так, что пользователь будет выбирать значение из списка, состоящего из тех семи величин массы, перечень которых был приведен выше при описании аргументов функции ПРЕОБР. Ввести другие значения не получится.
Выделяем ячейку, которая находится под наименованием «Исходная единица измерения». Снова клацаем по иконке «Проверка данных».
- В открывшемся окне проверки данных переходим во вкладку «Параметры». В поле «Тип данных» устанавливаем параметр «Список». В поле «Источник» через точку с запятой (;) перечисляем коды наименований величин массы для функции ПРЕОБР, о которых шел разговор выше. Далее жмем на кнопку «OK».
- Как видим, теперь, если выделить поле «Исходная единица измерения», то справа от него возникает пиктограмма в виде треугольника. При клике по ней открывается список с наименованиями единиц измерения массы.
- Абсолютно аналогичную процедуру в окне «Проверка данных» проводим и с ячейкой с наименованием «Конечная единица измерения». В ней тоже получается точно такой же список единиц измерения.
- После этого переходим к ячейке «Результат конвертации». Именно в ней будет содержаться функция ПРЕОБР и выводить результат вычисления. Выделяем данный элемент листа и жмем на пиктограмму «Вставить функцию».
- Запускается Мастер функций. Переходим в нем в категорию «Инженерные» и выделяем там наименование «ПРЕОБР». Затем клацаем по кнопке «OK».
- Происходит открытие окна аргументов оператора ПРЕОБР. В поле «Число» следует ввести координаты ячейки под наименованием «Конвертируемая величина». Для этого ставим в курсор в поле и кликаем левой кнопкой мыши по этой ячейке. Её адрес тут же отображается в поле. Таким же образом вводим координаты в поля «Исходная единица измерения» и «Конечная единица измерения». Только на этот раз кликаем по ячейкам с такими же названиями, как у этих полей.
После того, как все данные введены, жмем на кнопку «OK».
- Как только мы выполнили последнее действие, в окошке ячейки «Результат конвертации» тут же отобразился результат преобразования величины, согласно ранее введенным данным.
- Давайте изменим данные в ячейках «Конвертируемая величина», «Исходная единица измерения» и «Конечная единица измерения». Как видим, функция при изменении параметров автоматически пересчитывает результат. Это говорит о том, что наш калькулятор полностью функционирует.
- Но мы не сделали одну важную вещь. Ячейки для ввода данных у нас защищены от введения некорректных значений, а вот элемент для вывода данных никак не защищен. А ведь в него вообще нельзя ничего вводить, иначе формула вычисления будет просто удалена и калькулятор придет в нерабочее состояние. По ошибке в эту ячейку можете ввести данные и вы сами, не говоря уже о сторонних пользователях. В этом случае придется заново записывать всю формулу. Нужно заблокировать любой ввод данных сюда.
Проблема состоит в том, что блокировка устанавливается на лист в целом. Но если мы заблокируем лист, то не сможем вводить данные в поля ввода. Поэтому нам нужно будет в свойствах формата ячеек снять возможность блокировки со всех элементов листа, потом вернуть эту возможность только ячейке для вывода результата и уже после этого заблокировать лист.
Кликаем левой кнопкой мыши по элементу на пересечении горизонтальной и вертикальной панели координат. При этом выделяется весь лист. Затем кликаем правой кнопкой мыши по выделению. Открывается контекстное меню, в котором выбираем позицию «Формат ячеек…».
- Запускается окно форматирования. Переходим в нем во вкладку «Защита» и снимаем галочку с параметра «Защищаемая ячейка». Затем клацаем по кнопке «OK».
- После этого выделяем только ячейку для вывода результата и кликаем по ней правой кнопкой мыши. В контекстном меню клацаем по пункту «Формат ячеек».
- Снова в окне форматирования переходим во вкладку «Защита», но на этот раз, наоборот, устанавливаем галочку около параметра «Защищаемая ячейка». Затем щелкаем по кнопке «OK».
- После этого перемещаемся во вкладку «Рецензирование» и жмем на иконку «Защитить лист», которая расположена в блоке инструментов «Изменения».
- Открывается окно установки защиты листа. В поле «Пароль для отключения защиты листа» вводим пароль, с помощью которого при необходимости в будущем можно будет снять защиту. Остальные настройки можно оставить без изменений. Жмем на кнопку «OK».
- Затем открывается ещё одно небольшое окошко, в котором следует повторить ввод пароля. Делаем это и жмем на кнопку «OK».
- После этого при попытке внесения любых изменений в ячейку вывода результата действия будут блокироваться, о чем сообщается в появляющемся диалоговом окне.
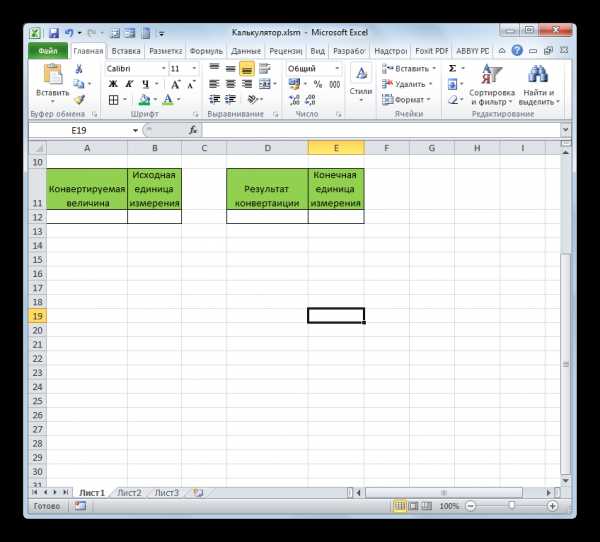
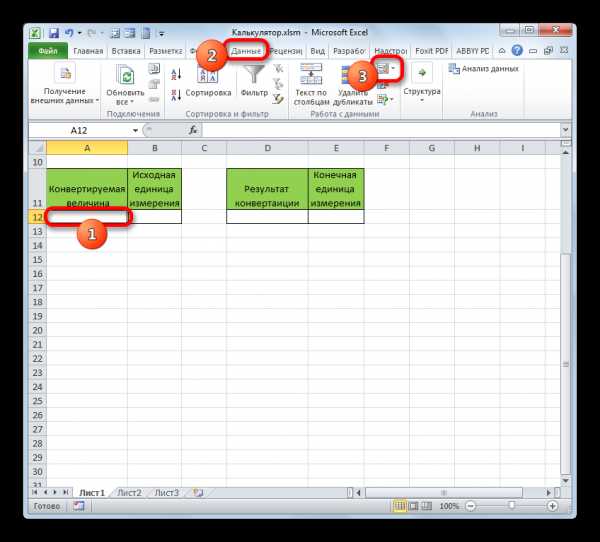

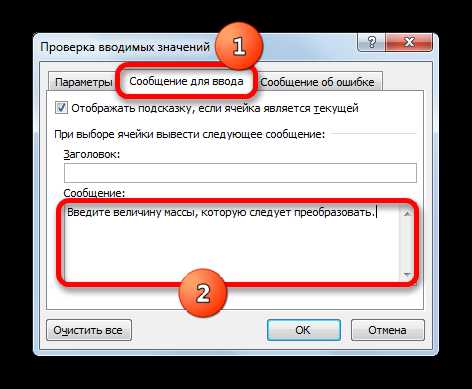
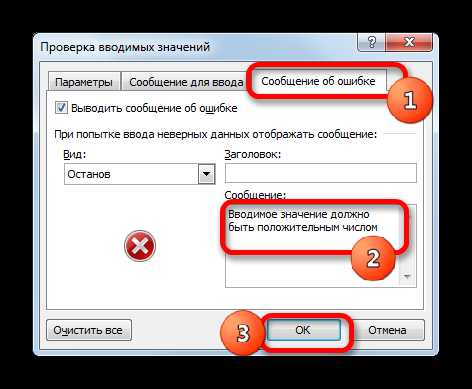
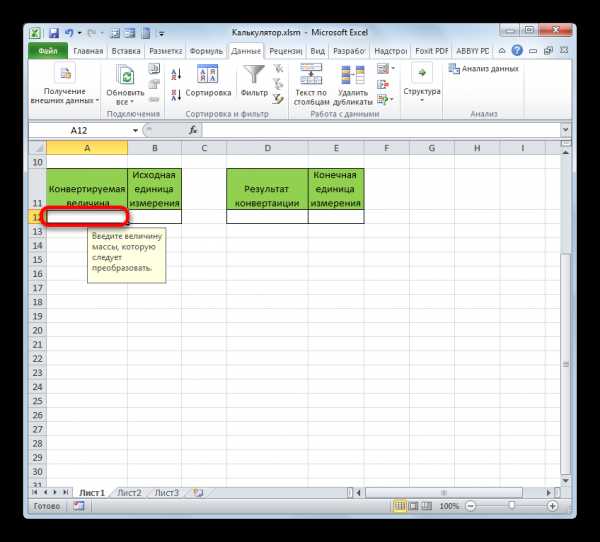
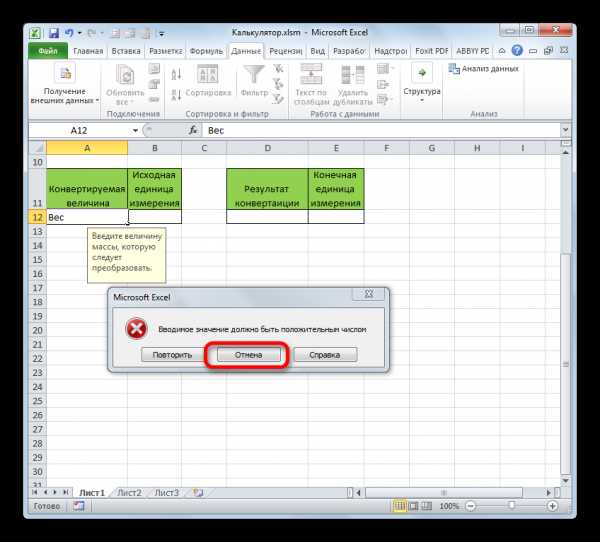
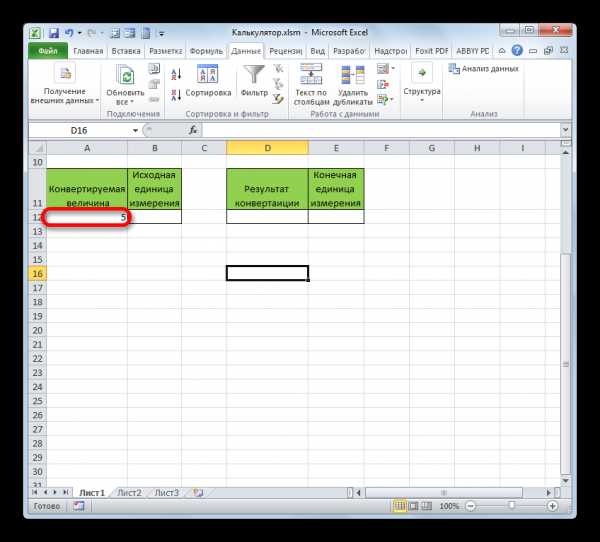
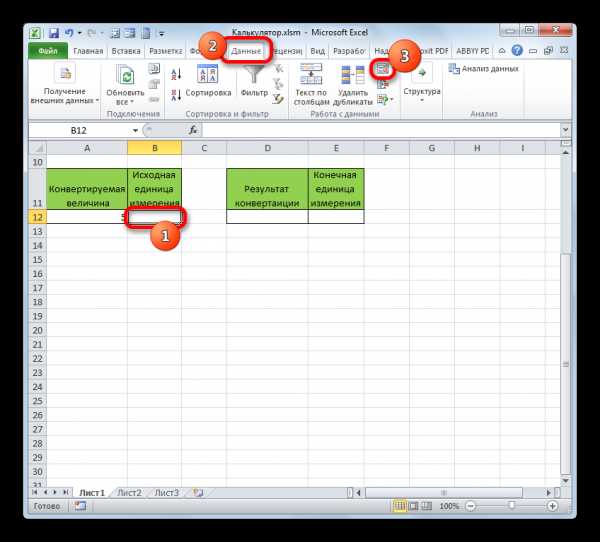
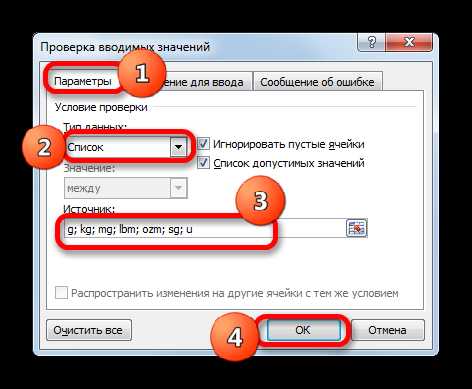
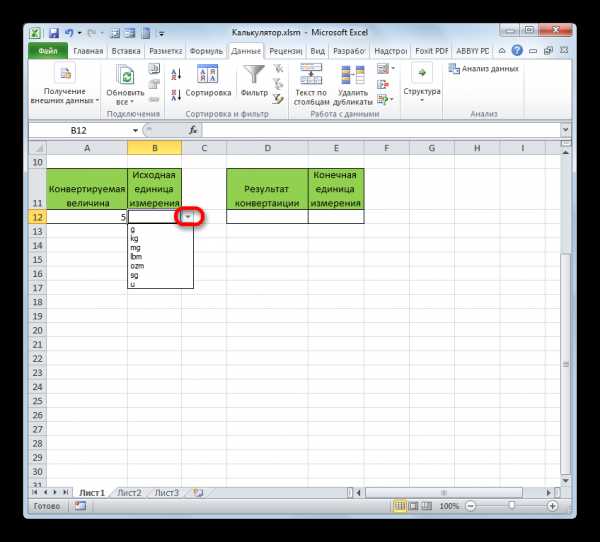
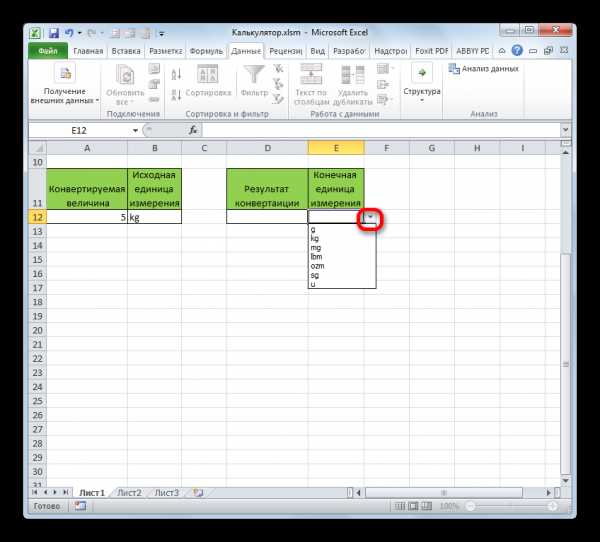
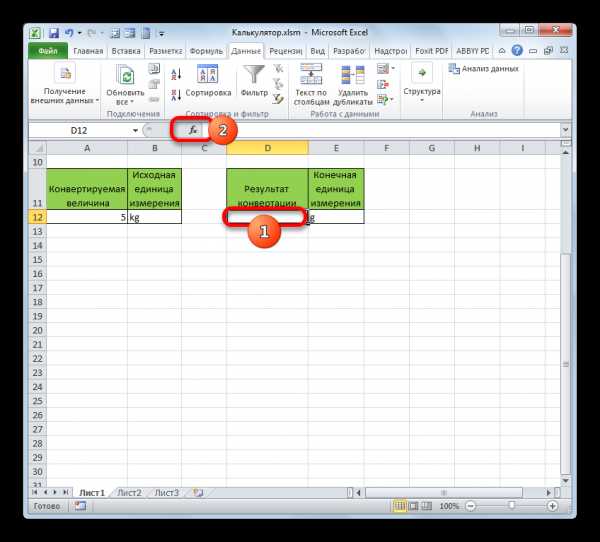
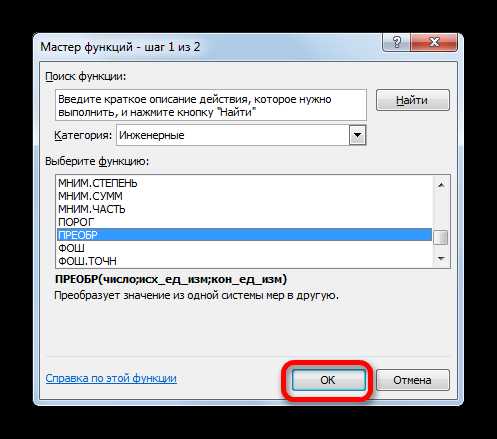
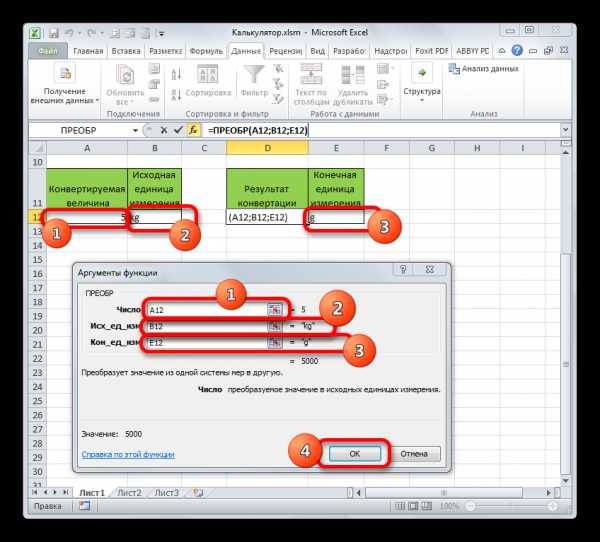
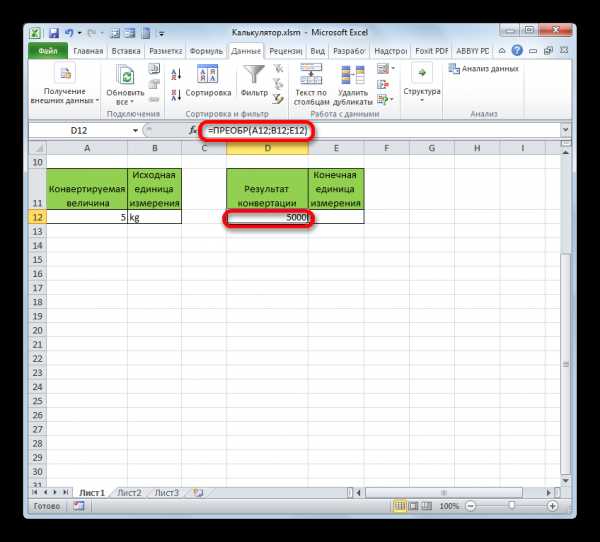
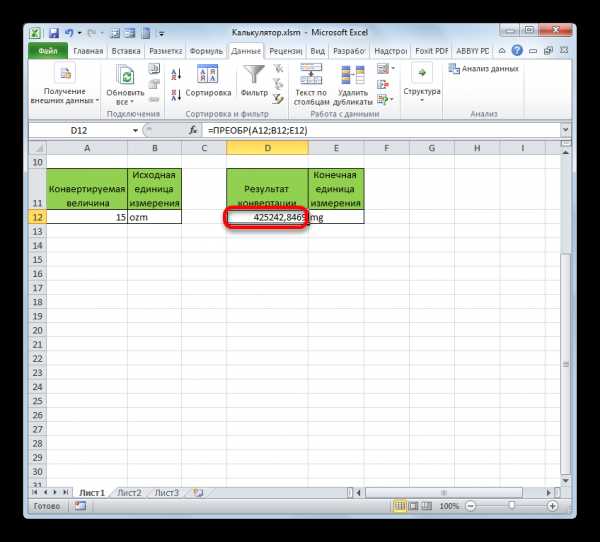
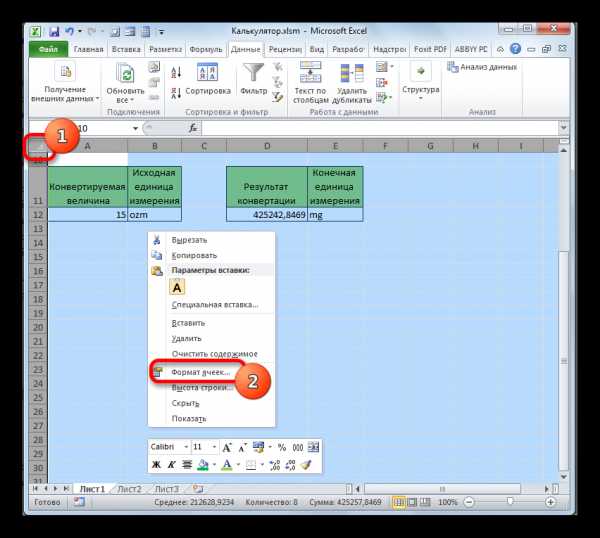
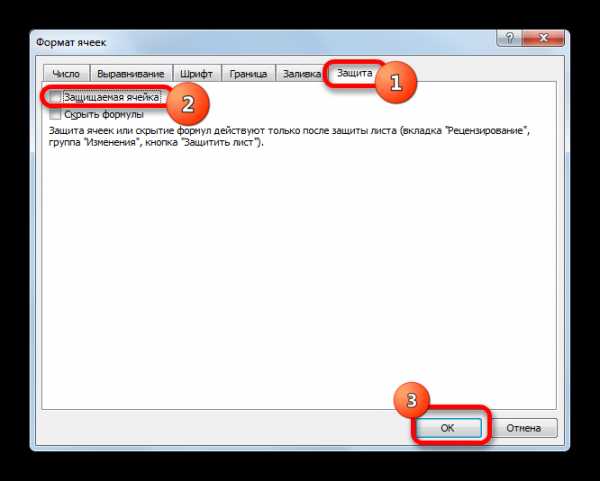
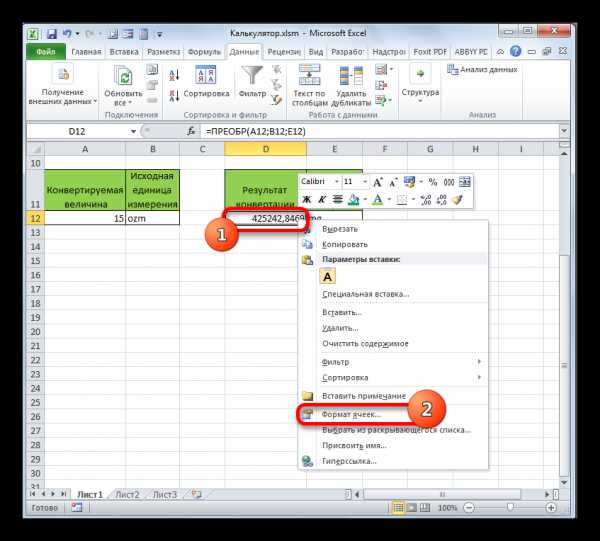
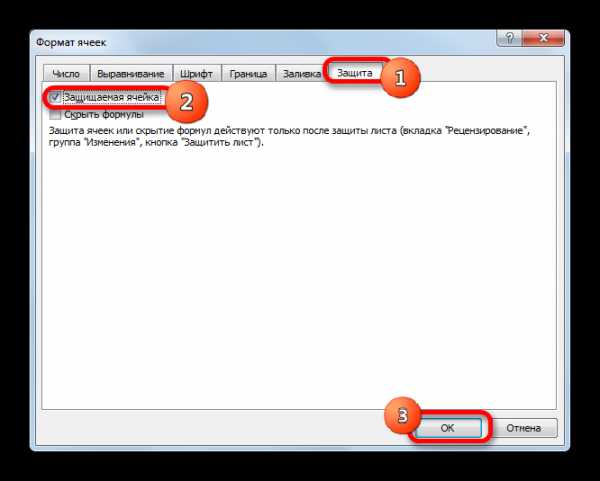
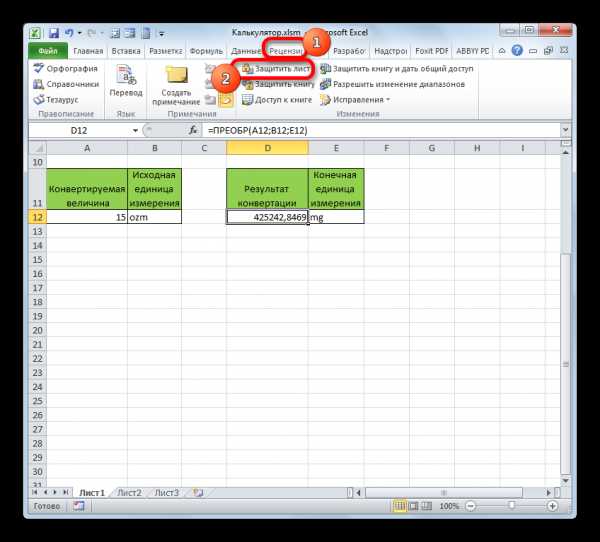
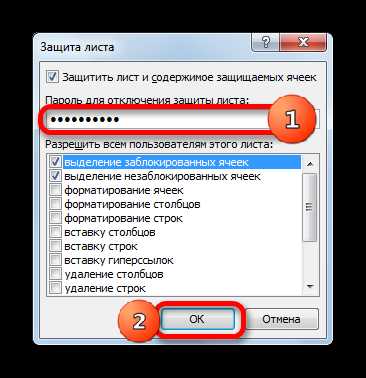

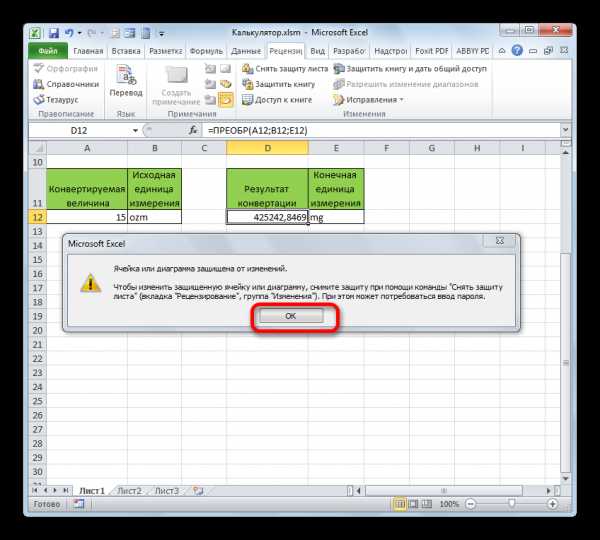
Таким образом, мы создали полноценный калькулятор для конвертации величины массы в различные единицы измерения.
Кроме того, в отдельной статье рассказывается о создании ещё одного вида узкопрофильного калькулятора в Экселе для расчета платежей по кредитам.
Урок: Расчет аннуитетного платежа в Экселе
Способ 3: включение встроенного калькулятора Excel
Кроме того, в Экселе имеется собственный встроенный универсальный калькулятор. Правда, по умолчанию кнопка его запуска отсутствует на ленте или на панели быстрого доступа. Рассмотрим, как активировать её.
- После запуска программы Excel перемещаемся во вкладку «Файл».
- Далее в открывшемся окне переходим в раздел «Параметры».
- После запуска окошка параметров Excel перемещаемся в подраздел «Панель быстрого доступа».
- Перед нами открывается окно, правая часть которого разделена на две области. В правой ее части расположены инструменты, которые уже добавлены на панель быстрого доступа. В левой представлен весь набор инструментов, который доступен в Excel, включая отсутствующие на ленте.
Над левой областью в поле «Выбрать команды» из перечня выбираем пункт «Команды не на ленте». После этого в списке инструментов левой области ищем наименование «Калькулятор». Найти будет просто, так как все названия расположены в алфавитном порядке. Затем производим выделения данного наименования.
Над правой областью находится поле «Настройка панели быстрого доступа». Оно имеет два параметра:
- Для всех документов;
- Для данной книги.
По умолчанию происходит настройка для всех документов. Этот параметр рекомендуется оставить без изменений, если нет предпосылок для обратного.
После того, как все настройки совершены и наименование «Калькулятор» выделено, жмем на кнопку «Добавить», которая расположена между правой и левой областью.
- После того, как наименование «Калькулятор» отобразилось в правой области окна, жмем на кнопку «OK» внизу.
- После этого окно параметров Excel будет закрыто. Чтобы запустить калькулятор, нужно кликнуть на одноименный значок, который теперь располагается на панели быстрого доступа.
- После этого инструмент «Калькулятор» будет запущен. Функционирует он, как обычный физический аналог, только на кнопки нужно нажимать курсором мышки, её левой кнопкой.
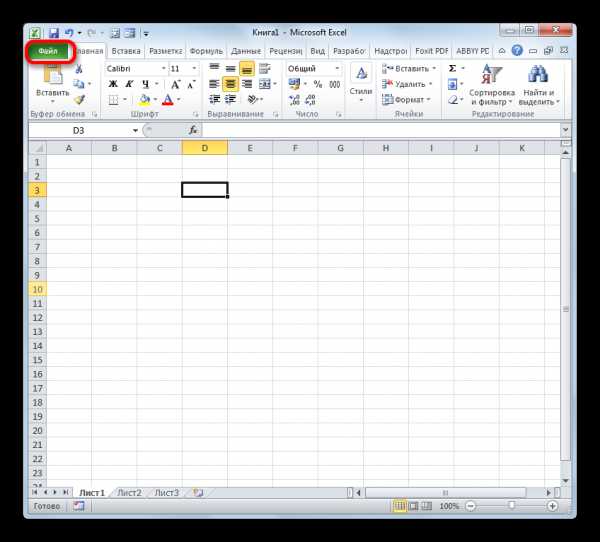
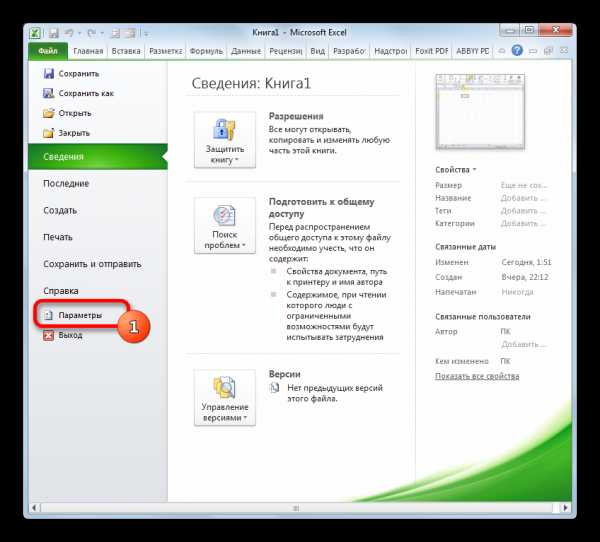
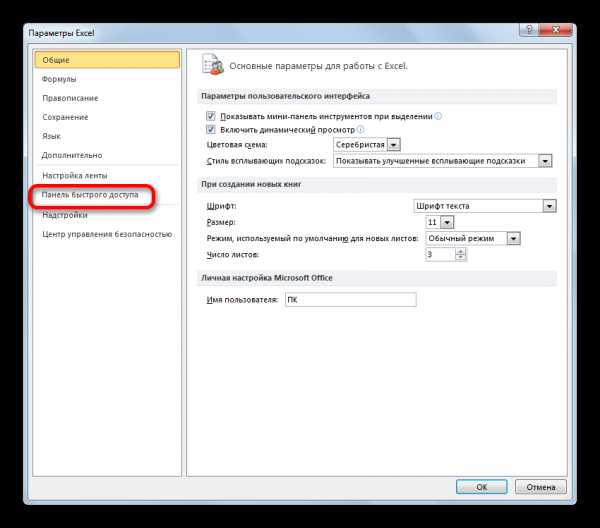
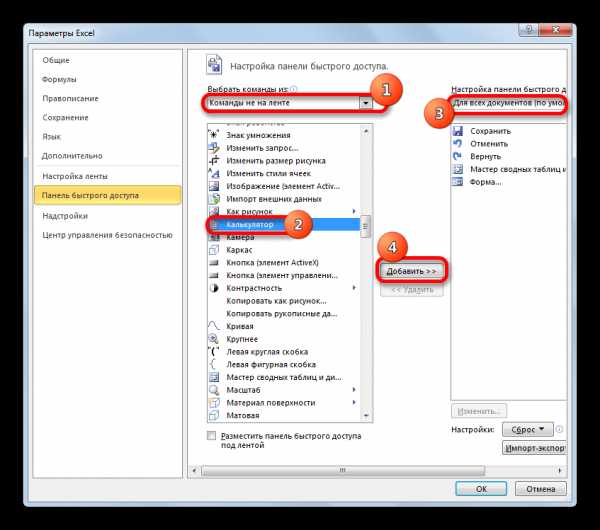
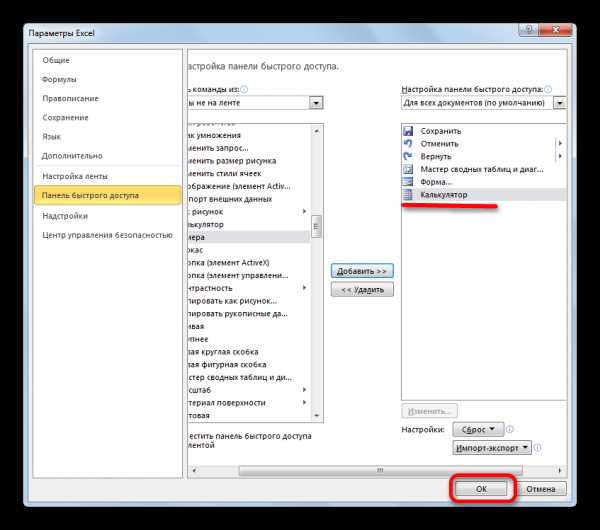
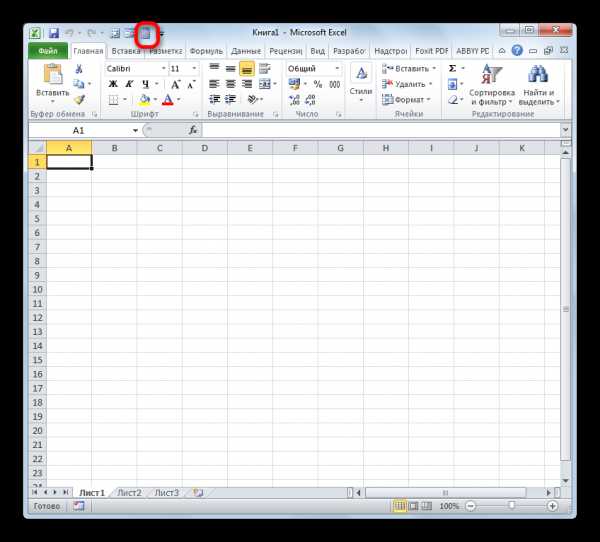

Как видим, в Экселе существует очень много вариантов создания калькуляторов для различных нужд. Особенно эта возможность полезна при проведении узкопрофильных вычислений. Ну, а для обычных потребностей можно воспользоваться и встроенным инструментом программы.
Мы рады, что смогли помочь Вам в решении проблемы.Задайте свой вопрос в комментариях, подробно расписав суть проблемы. Наши специалисты постараются ответить максимально быстро.
Помогла ли вам эта статья?
Да Нетlumpics.ru
Эксель онлайн
У ряда пользователей, тесно работающих с таблицами Excel, может возникнуть необходимость создать excel-таблицу на компьютере, на котором не установлен Microsoft Office (а значит и отсутствует Microsoft Excel). Проблема? Нисколько! В создании указанной таблицы вам помогут популярные сетевые сервисы, позволяющие легко создать таблицу Excel онлайн. В этом материале я расскажу, как запустить Эксель в режиме онлайн, какие сервисы нам в этом помогут, и как с ними работать.
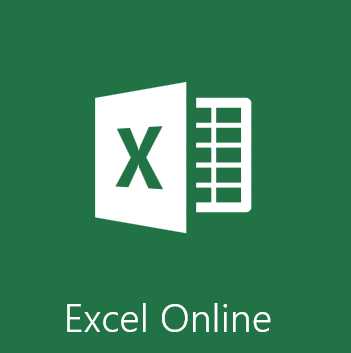
Лучшие сервисы Excel Online
Содержание статьи:
Специфика сервисов со встроенным Эксель
В сети имеются несколько популярных сетевых сервисов, позволяющих не только открыть файл Excel онлайн, но и создать новую таблицу эксель, редактировать её, а затем и сохранить к себе на ПК. Обычно они обладают довольно схожим к MS Excel функционалом, а работа с ними не создаст никаких проблем для пользователей, уже имевших ранее дело со стационарным редактором MS Excel.
Для регистрации на таких платформах можно воспользоваться логином и паролем пользовательского аккаунта в социальных сетях (например, в Facebook), или пройти стандартную процедуру регистрации через электронную почту.
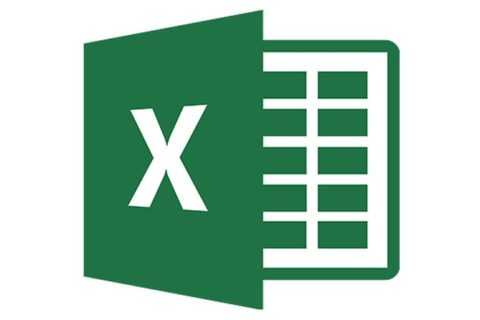
Пользуйтесь функционалом Excиel
Мне нравится работать с документами, таблицами и создавать презентации в режиме онлайн, не устанавливая на компьютер множества программ, поэтому я создал подборку лучших сервисов — Ворд и Повер поинт.
Перейдём к списку сервисов, позволяющих создавать таблицы Эксель в Интернете онлайн. Некоторые из них довольно активно работают с облачными сервисами, потому могут копировать созданные пользователем таблицы туда, и уже оттуда пользователь может скачать созданную им таблицу к себе на компьютер.
Office.Live — программа для создания и редактирования таблиц
Данный сервис от компании Microsoft даёт возможность получить доступ к возможностям MS Office онлайн, причём совершенно бесплатно. В частности, вы можете воспользоваться функционалом сетевого редактора таблиц MS Excel, позволяющего создавать, редактировать и сохранять таблицы онлайн в популярных форматах данного редактора (xls, xlsx, xml и других).
- Для работы с редактором перейдите на указанный ресурс https://office.live.com/start/Excel.aspx.
- Выберите «Войти с помощью учётной записи Microsoft».
- И создайте учётную запись (или воспользуйтесь учётными данными вашего аккаунта в Skype).
- Далее вам откроется экран базовых шаблонов для создания таблицы excel. Нажмите на «Новая книга», и вы перейдёт в режим создания и редактирования вашей таблицы.
- Для сохранения полученного результата нажмите на вкладку «Файл» — «Сохранить как» — «Скачать копию».
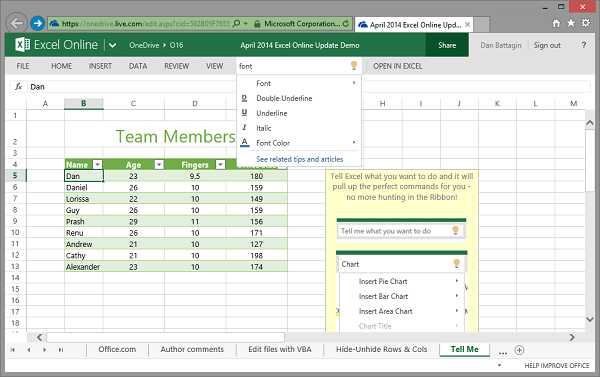
Создаём таблицу в Excel Online
Google Таблицы — позволяет добавлять в Эксель графики и диаграммы
Google Docs – это сетевой онлайн сервис от компании Google с богатыми возможностями, в том числе позволяющий работать с excel, просматривать соответствующие форматы файлов (XLS, XLSX, ODS, CSV), создавать графики и диаграммы, и так далее. Для работы с данными сервисом необходимо иметь аккаунт в Google, если же у вас его нет, тогда предлагаю вам его создать.
- Чтобы воспользоваться возможностями Google Docs перейдите на данный ресурс https://docs.google.com/spreadsheets/u/0/, и введите данные своего аккаунта в Гугл.
- Для создания нового документа нажмите на «Blank» (прямоугольник с зелёным плюсиком), и вы перейдёте в режим создания таблицы Excel.
- Интерфейс сервиса англоязычный, но для пользователей, имевших ранее дело с Excel, работа с Google Docs не доставит особых проблем.
- Для сохранения на компьютер созданной вами таблицы нажмите на «File» — «Download as» и выберите удобный формат сохранения файла (например, xlsx).
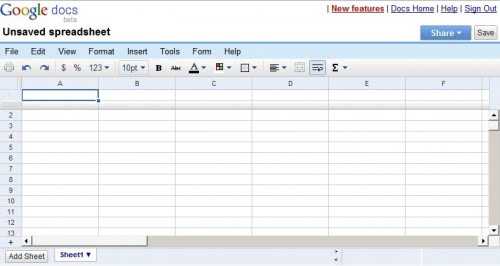
Рабочий экран Google Docs
ZOHO Sheet — программа для создания электронных таблиц
Сервис с поддержкой русского языка, обладающий всем необходимым функционалом для создания таблиц Excel. Сервис умеет практически всё, что и его конкуренты – работает с большинством форматов эксель, поддерживает совместное редактирование документа несколькими пользователями, позволяет строить графики и диаграммы и так далее.
- Для работы с данным сервисом перейдите на него https://www.zoho.com/docs/sheet.html.
- Нажмите на кнопку «CREATE SPREADSHEET» (могут понадобиться данные вашего аккаунта в Гугл), и вы перейдёте в режим создания таблицы.
- Сохранить полученный результат вы можете, нажав на «Файл» — «Экспорт как», и выбрав удобный для вас вариант формата файла (обычно это «книга MS Excel»).
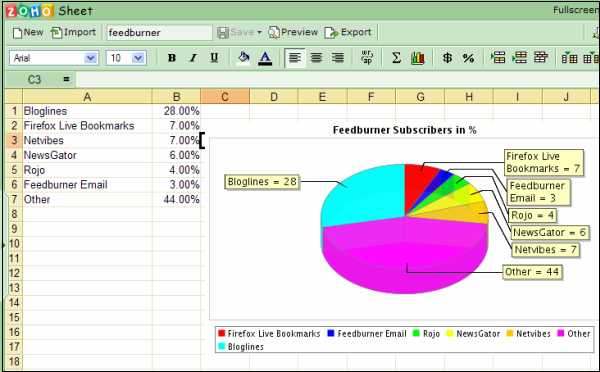
Сервис ZOHO Sheet
EtherCalc — открывает файлы .xlsx, .xlsm и .xls
Среди преимуществ данного сервиса я бы отметил возможность работать с таблицами Excel без какой-либо регистрации, поддержку параллельного редактирования одной таблицы несколькими пользователями, удобный функционал, а также множество других достоинств, позволяющих работать с эксель таблицами онлайн на русском языке.
- Для работы с данным сервисом выполните переход на него https://ethercalc.org/.
- Нажмите на кнопку «Create Spreadsheet» (создать электронную таблицу).
- Вы перейдёте в режим редактирования, и сможете создать нужную вам таблицу.
- Для сохранения конечного документа нажмите на изображение с дискеткой слева, выберите формат сохранения, и загрузите таблицу к себе на ПК.
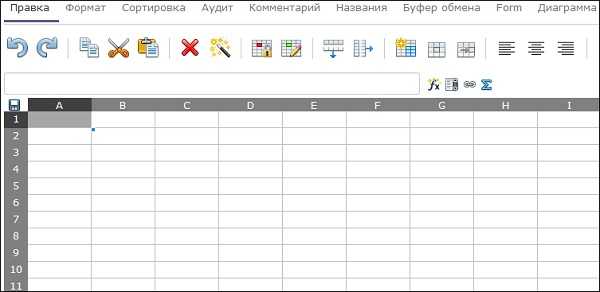
Рабочее окно сервиса «EtherCalc»
Яндекс.Диск — простая работа с Excel онлайн
Отечественная компания Яндекс порадовала пользователя возможностью создать и отредактировать онлайн документ Excel с помощью специального сервиса на Яндекс.Диск. По своему функционалу данный сервис является копией Office Online (первый из описанных мной сетевых сервисов), при этом, по отзывам пользователей, на данном сервисе от Яндекс иногда случаются проблемы в работе больших формул, возникают баги, сервис плохо работает с файлами эксель, созданными в MS Excel до 2007 года.
- Для работы с данным сервисом перейдите на него https://disk.yandex.ua/client/disk (может понадобиться регистрация на Яндекс).
- Нажмите на кнопку «Создать» — «Таблицу».
- Вы перейдёте в режим создания и редактирования таблицы.
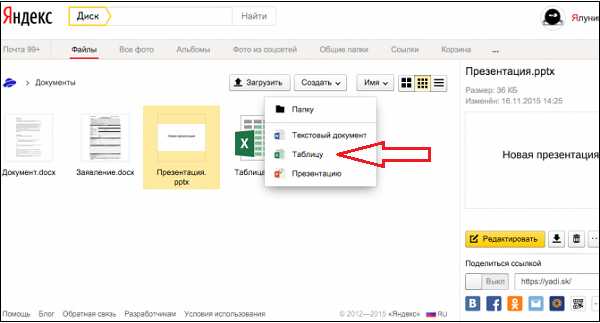
Создаём таблицу с помощью Яндекс.Диск
Сохранить набранную таблицу вы сможете, нажав на «Файл» — «Сохранить как» — «Скачать копию».
Заключение
Для работы с Эксель онлайн стоит воспользоваться online сервисами, перечисленными мной выше. Все они бесплатны, поддерживают (за малым исключением) русскоязычный интерфейс, по своему функционалу почти не уступают стационарной версии MS Excel. Если читателю понадобилось срочно создать экселевскую таблицу, а компьютера с установленным MS Office под рукой не оказалось, тогда стоит воспользоваться функционалом описанных выше сетевых инструментов, позволяющим эффективно решать эту, и похожие к ней, задачи.
Вконтакте
Google+
Одноклассники
sdelaicomp.ru
Эксель онлайн (Excel) – простая инструкция по работе (2018)
Все, что вы хотели знать об онлайн версии Excel (Эксель) – возможности, отличия от десктопной программы, преимущества и недостатки.
Еще несколько лет назад облачные сервисы не могли заменить полноценные десктопные программы, но сегодня онлайн версии софта стремительно набирают популярность и постепенно вытесняют стандартные приложения, которые требуют установки.
Пакет MS Office Online – это набор средств для работы с офисными документами любых форматов.
Редактор таблиц MS Excel тоже есть в перечне доступных сервисов.
С его помощью вы сможете открывать, редактировать и делиться таблицами в формате XLS, XLSX, CSV без необходимости в покупке и установке платной версии.
Страница онлайн Экселя

Содержание:
Возможности
Как известно, в стандартной версии Excel есть всё необходимое для быстрого редактирования таблиц и проведения расчетов.
Вы можете создавать отчёты любой сложности, вести дневник личных трат и доходов, решать математические задачи и прочее.
Единственный недостаток компьютерной версии — она платная и поставляется только вместе с другими программами пакета MS Office.
Если у вас нет возможности установить на компьютер десктопную программу или вы хотите работать с Excel на любом устройстве, рекомендуем использовать онлайн версию табличного редактора.
Для тех, кто годами использовал десктопный Эксель, онлайн версия может показаться урезанной по функционалу. На самом деле это не так. Сервис не только работает намного быстрее, но и позволяет создавать полноценные проекты, а также делиться ими с другими пользователями.
Возможности Excel Online:
- Вычисления. Сюда входят автоматические, итеративные или ручные вычисления функций и параметров;
- Редактирование ячеек – изменение значений, их объединение, обзор содержимого. Визуализация ячеек в браузере аналогична десктопной версии;
- Схемы и таблицы. Создавайте отчеты и анализируйте типы данных с мгновенным отображением результата;
- Синхронизация с OneDrive;
- Фильтрация данных таблицы;
- Форматирование ячеек;
- Настройка отображения листов документа и каждой из таблиц;
- Создание общего доступа для документа. Таким образом, таблицы смогут просматривать/редактирвоать те, кому вы отправите ссылку на документ. Очень удобная функция для офисных сотрудников или для тех, кто предпочитает мобильно передавать важные документы.
Все документы Excel Online защищены шифрованием. Это позволяет исключить возможность кражи данных через открытую интернет-сеть.
вернуться к меню ↑Регистрация
Для старта работы с Excel Online нужно иметь учетную запись Майкрософт.
Если вы не авторизованы, в главном окне сервиса появиться окно со ссылками на страницы для входа в аккаунт:
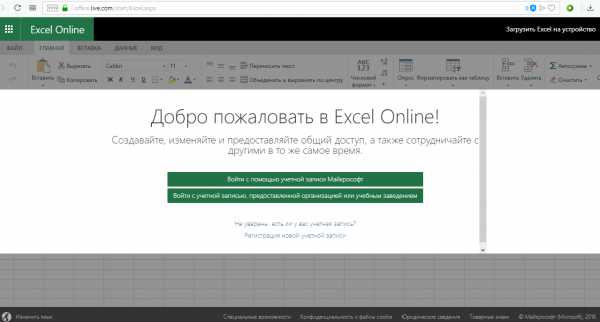
Интерфейс
Страница создания файла появляется сразу после авторизации в онлайн Экселе.
Здесь вы можете выбрать тип документа – обычная книга, календарь, калькулятор бюджета, расписание курса, коммерческий счет.
Вариант «Новая книга» — это чистый лист Экселя.
Все остальные варианты – это шаблоны разработчика, которые упрощают редактирование документа, если тематика шаблона вам подходит.
Также, в правой части окна вы увидите последние документы или сможете открыть нужный файл через OneDrive:
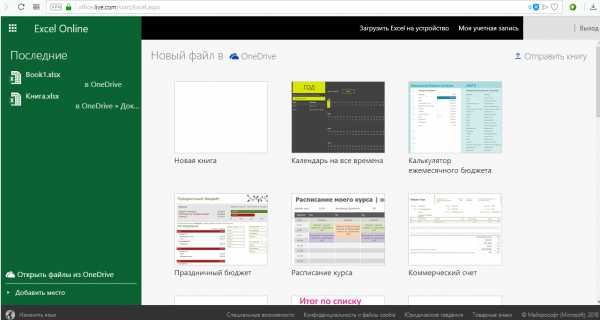
Рис.4 – создание документа
Главное окно табличного редактора полностью дублирует десктопную версию. Вверху расположены вкладки меню.
С их помощью вы сможете редактировать таблицы, их содержимое и вид всего документа.
Основу документа составляет табличный лист, который поделен на ячейки. С их помощью вы можете создавать таблицы и проводить расчеты.
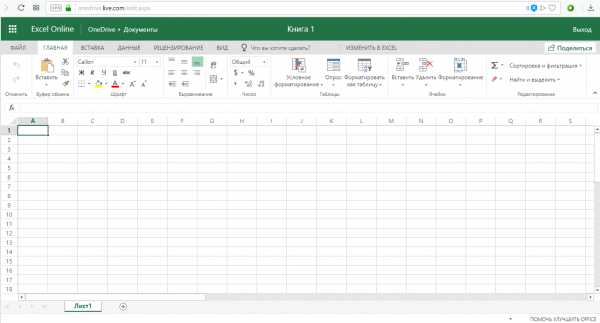
Рис.5 – главное окно Excel
Так как в онлайн версии представлено большое количество функций, начинающим пользователям не всегда легко сориентироваться во всех вкладках.
Если вы не можете найти нужную опцию, воспользуйтесь строкой «Что нужно сделать?», которая расположена вверху главного окна.
Введите краткое описание действия. В выпадающем списке появится перечень функций, которые могут подойти:
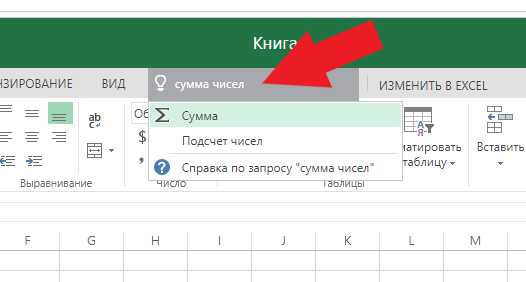
Рис.6
Язык программы определяется исходя из настроек вашего аккаунта. Если вы видите только английский интерфейс, зайдите в настройки профиля Майкрософт и выберите страну Россия. Всего Excel поддерживает более 50 языков.
вернуться к меню ↑Обзор функций
В последнем обновлении за август 2018 года в Excel Online было внесено несколько дополнений:
- Просмотр правок документа в режиме реального времени. Все соавторы будут видеть, как вы редактируете таблицы и смогут внести свои коррективы;
- Улучшено взаимодействие со специальными возможностями. Теперь людям с проблемами зрения и слуха стало гораздо проще работать с сервисом. Также, появился встроенный сервис проверки читаемости;
- Больше горячих клавиш. Теперь Эксель поддерживает более 400 функций, каждая из которых может быть выполнена с помощью простого сочетания клавиш на клавиатуре. Посмотреть все доступные операции можно во вкладке меню «О программе».
Также, Эксель поддерживает стандартные функции: редактирование таблиц, расчет данных, настройку общего доступа и прочие.
Рассмотрим детальнее, как работать с сервисом на примере выполнения стандартных задач.
Создание и редактирование таблиц
Для начала работы с Excel достаточно внести нужные вам данные в ячейки листа.
Чтобы в дальнейшем правильно их обрабатывать, рекомендуется создать полноценную таблицу.
Для этого выделите область на листе, как показано на рисунке ниже.
Она может быть любой, независимо от количества строк или столбцов.
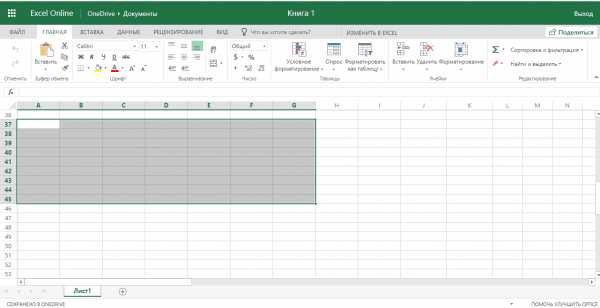
Рис.7 – выделение области под таблицу
Затем перейдите во вкладку вставка и кликните на значок «Таблица». Нажмите на «ОК». В результате, появится готовая к заполнению таблица.
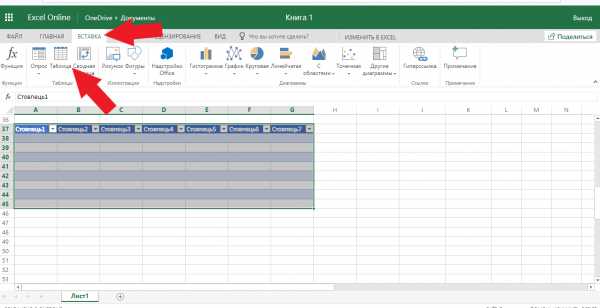
Рис.8 – создание таблицы
Обратите внимание, каждый из столбцов имеет контекстное меню, нажав на которое вы сможете отсортировать значения по возрастанию или убыванию, добавить фильтры.
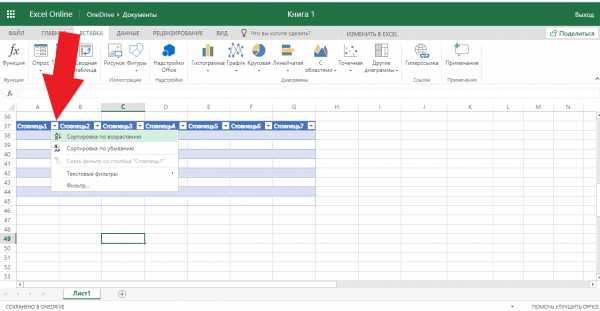
Рис.9
Для внесения данных достаточно дважды кликнуть на нужные ячейки и вписать всю необходимую информацию.
Для редактирования внешнего вида таблицы, во вкладке «Главная» вы можете изменить цветовые шкалы, добавить свои правила выделения ячеек, удалить или добавить строки/столбцы, изменить их размер и так далее.
Содержимое таблицы форматируется, как и в стандартном текстовом редакторе.
Вы можете изменить цвет текста, его положение, выделение, курсив, выбрать шрифт.
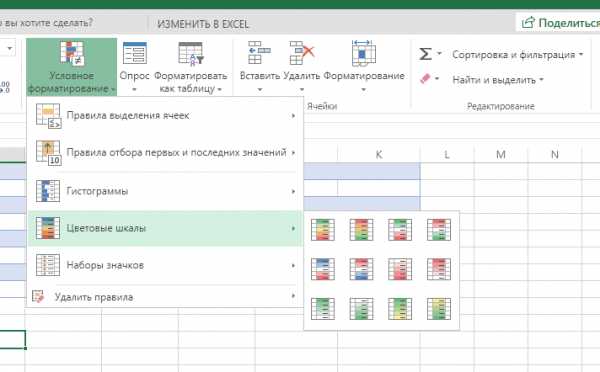
Рис.10 – форматирование документа
Расчет данных
Расчёты в Excel позволяют мгновенно сформировать финансовый отчет или составить график на основе числовых показателей таблицы.
Заполнив ячейки числами, вы должны указать тип данных с которым хотите работать.
К примеру, при работе с любыми денежными операциями нужно выделить все ячейки, которые содержат информацию о количестве денег, и во вкладке меню «Число» выбрать «Денежный.
Рис.11 – изменение типа ячейки
Далее можно выбрать валюту, выставить курс и получить точные вычисления.
Также, можно использовать тип данных «Финансовый».
Для удобства проведения расчетов в Excel доступны и другие типы данных: время, дата, текстовый формат, процентный и несколько видов для проведения математических расчетов.
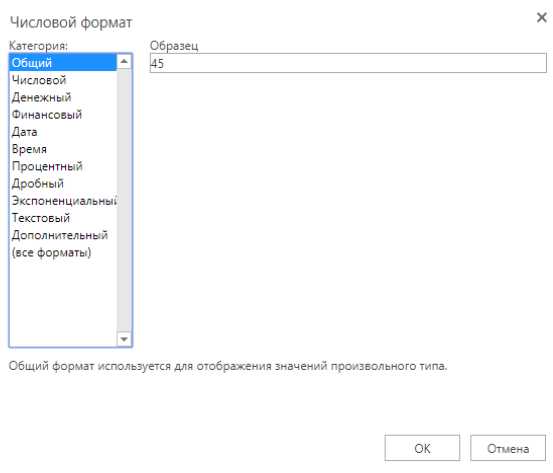
Рис.12 – доступные форматы данных
Меню «Вставка функции» находится в левом верхнем углу окна. Работает функция точно так же, как и в десктопной версии Excel: вы выбираете ячейку, в которой будет отображаться конечный результат, находите нужную функцию и описываете ячейки для расчета.
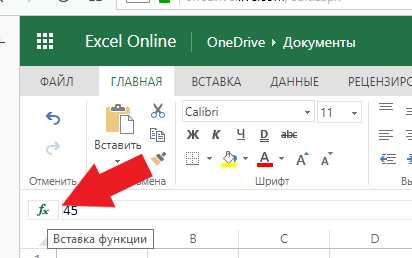
Рис.13
К примеру, если нам нужно узнать среднее значение трех указанных на рисунке ниже чисел, мы должны выделить четвёртую пустую ячейку, нажать на клавишу «Вставка функции» и выбрать параметр «СРЗНАЧ».
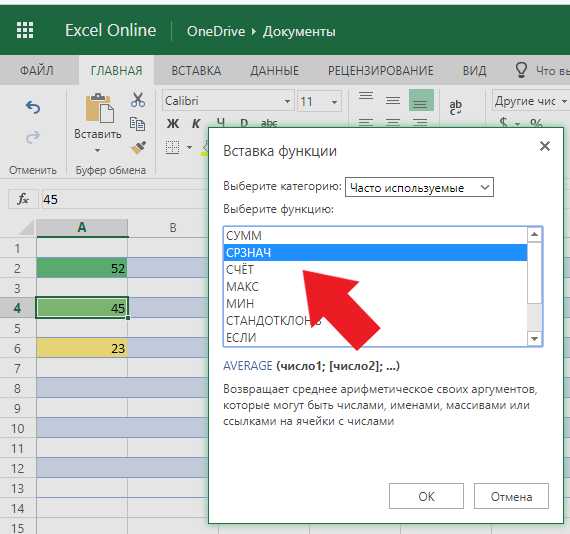
Рис.14
Далее достаточно вписать в скобки каждую из трех ячеек А2, А4 И А6.
Для удобства заполнения Вы можете просто кликнуть на ячейки мышкой, разделяя их точкой с запятой.
Нажмите Enter и результат функции будет рассчитан автоматически.
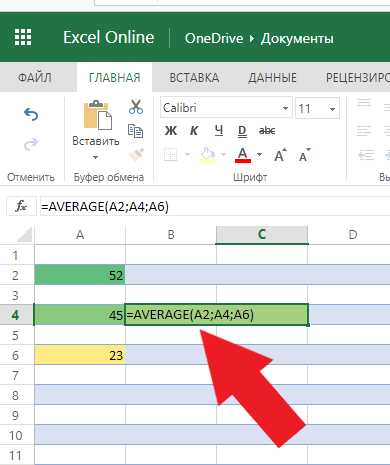
Рис.15
Если вы измените значение одной из трех числовых ячеек, то поменяется и конечный результат вычислений.
Всего Online Excel поддерживает более 100 разных функций: от математических и статистических до текстовых, инженерных и операций с базами данных.
Общий доступ
Чтобы поделиться документом, нажмите на соответствующую клавишу в правом верхнем углу сервиса.
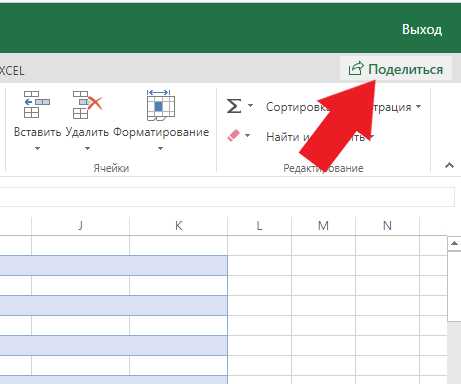
Рис.16
В новом окне выберите способ, как поделиться файлом. Вы можете отправить ссылку для доступа другому человеку на почту или сгенерировать готовую ссылку, которую можно отправить кому-угодно.
В первом варианте нужно ввести адрес электронной почты другого человека и настроить разрешение — могут ли получатели вносить изменения или только просматривать документ.
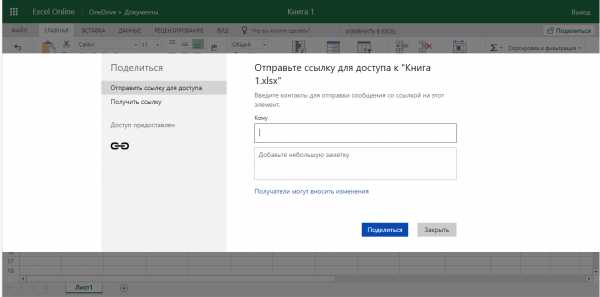
Рис.17
Для генерации ссылки тоже нужно указать один из вариантов доступа – «Только просмотр» или «Редактирование».
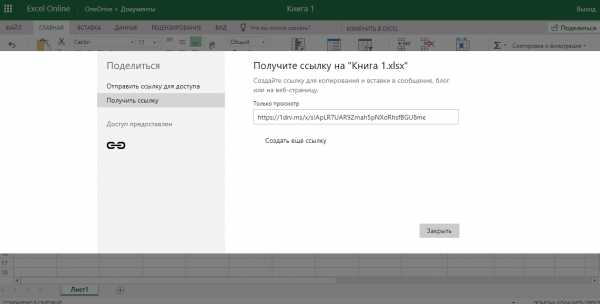
Рис.18
Сохранение онлайн документа
Чтобы сохранить документ, нажмите на вкладку меню «Файл». Далее выберите поле «Сохранить как» и добавьте копию документа на свой One Drive.
Также, вы можете просто скачать итоговый файл на свой компьютер.
Обратите внимание, в онлайн версии программы нет клавиши «Сохранить», потому что все внесённые изменения сохраняются автоматически. Если соединение с интернетом пропадет, вы случайно закрыли вкладку или браузер, все данные останутся нетронутыми, и вы сможете продолжить работу с ними, зайдя в Excel Online.
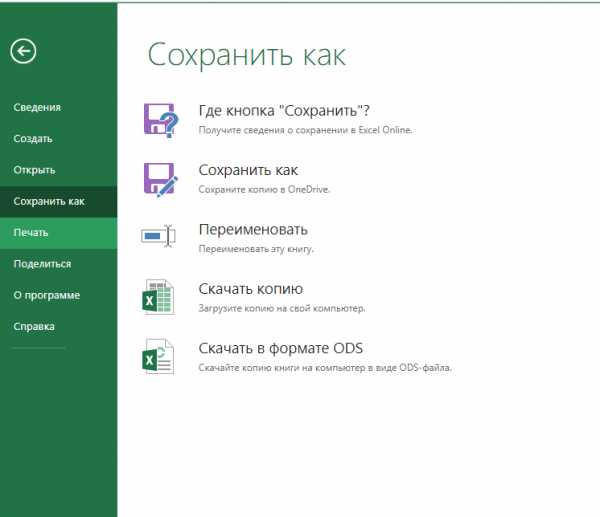
Рис.19
вернуться к меню ↑Синхронизация со смартфоном
Чтобы настроить мгновенную синхронизацию всех ваших офисных документов со смартфоном, достаточно установить на мобильный гаджет One Drive и авторизоваться в нём под той же учетной записью, которую вы используете в Excel Online и других программах пакета MS Office.
Сразу после сохранения документа на облачном диске, вы сможете открыть его на своём смартфоне.
Также, с помощью телефона вы тоже сможете создавать и редактировать документы. Мобильные браузеры отлично взаимодействуют с сервисом.
Никаких торможений или зависаний при работе не наблюдается. Официальное приложение One Drive можно найти в магазинах Google Play, App Store и Microsoft Store.
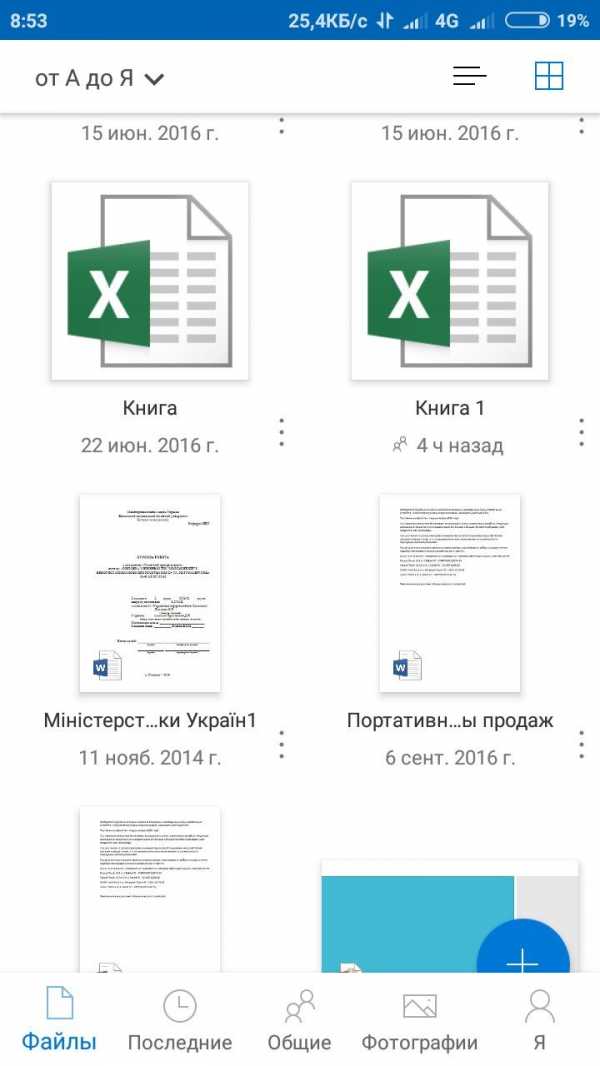
Рис.20
вернуться к меню ↑Расширение Chrome
В магазине расширений для браузера Google Chrome доступен официальный плагин для Excel.
Чтобы найти и скачать его, в поисковой строке магазина введите название приложения и выберете плагин Online Excel Viewer and Editor.
Установите расширение.
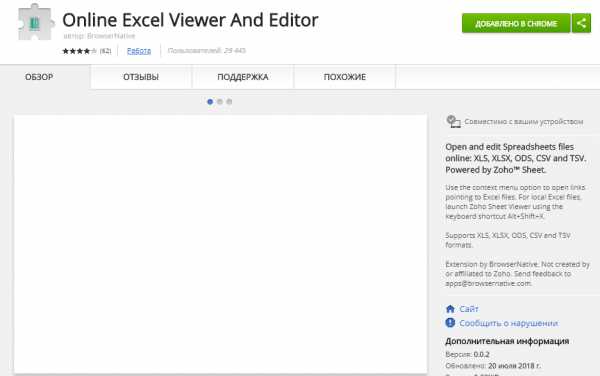
Рис.21
В правой верхней части окна появится клавиша для открытия плагина.
В главном окне сервиса вы сможете открыть имеющиеся на компьютере файлы, посмотреть их содержимое или же импортировать таблицу по URL-адресу.
Чтобы создать пустой лист, нажмите на соответствующую клавишу внизу страницы.
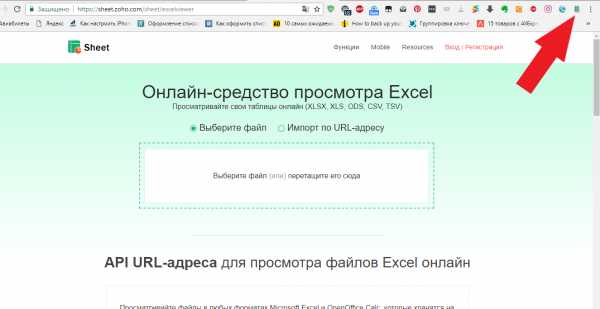
Рис.22
Функционал версии для браузера урезан, но с его помощью вы тоже сможете создать таблицу, отформатировать ее данные, сгенерировать диаграммы, графики, добавить гиперссылки, или настроить фильтры.Документ можно экспортировать на свой компьютер или сохранить в вашей учетной записи.
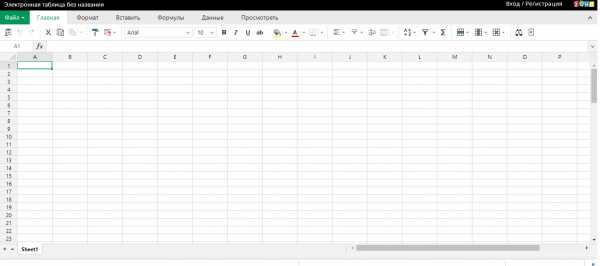
Рис.23
вернуться к меню ↑Выводы
Microsoft Excel — это лучшая программа для работы с таблицами, которую только можно найти.
Несмотря на популярность десктопной версии, сегодня миллионы пользователей всему миру переходят в онлайн сервис Excel.
С его помощью создавать документы стало еще проще.
Теперь вы можете работать с таблицами прямо со своего смартфона и компьютера без необходимости в покупке ПО.
Тематические видеоролики:
Эксель (Excel) онлайн – простой способ работать с таблицами на любом устройстве
Проголосоватьgeek-nose.com
Использование Microsoft Excel в качестве калькулятора
Примечание: Мы стараемся как можно оперативнее обеспечивать вас актуальными справочными материалами на вашем языке. Эта страница переведена автоматически, поэтому ее текст может содержать неточности и грамматические ошибки. Для нас важно, чтобы эта статья была вам полезна. Просим вас уделить пару секунд и сообщить, помогла ли она вам, с помощью кнопок внизу страницы. Для удобства также приводим ссылку на оригинал (на английском языке).
Вместо калькулятора с помощью Microsoft Excel можно выполнять вычисления математики.
Вы можете вводить простые формулы для сложения, деления, умножения и вычитания двух или нескольких числовых значений. С помощью функции автосуммирование можно быстро суммировать ряд значений, не вводя их вручную в формулу. После того как вы создадите формулу, вы можете скопировать ее в смежные ячейки — нет необходимости повторно создавать одну и ту же формулу.
Вычитание в Excel

Умножение в Excel

Деление в Excel

Простые формулы
Все записи формул начинаются со знака равенства (=). Чтобы создать простую формулу, просто введите знак равенства, а следом вычисляемые числовые значения и соответствующие математические операторы: знак плюс (+) для сложения, знак минус (—) для вычитания, звездочку (*) для умножения и наклонную черту (/) для деления. Затем нажмите клавишу ВВОД, и Excel тут же вычислит и отобразит результат формулы.
Например, если в ячейке C5 ввести формулу =12,99+16,99 и нажать клавишу ВВОД, Excel вычислит результат и отобразит 29,98 в этой ячейке.
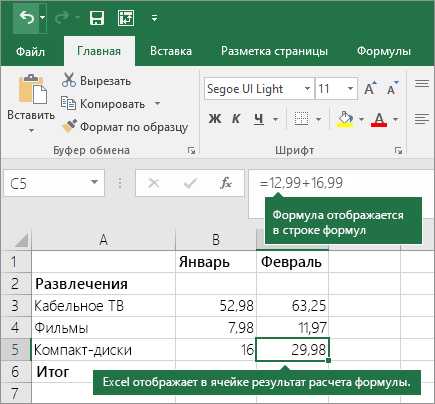
Формула, введенная в ячейке, будет отображаться в строке формул всякий раз, как вы выберете ячейку.
Важно: Функция СУММ существует, но функции ВЫЧЕСТЬ нет. Вместо нее в формуле используется оператор минус (-). Например: =8-3+2-4+12. Знак минус также можно использовать для преобразования числа в отрицательное в функции СУММ. Например, в формуле =СУММ(12;5;-3;8;-4) функция СУММ к 12 прибавляет 5, вычитает 3, прибавляет 8 и вычитает 4 в указанном порядке.
Использование автосуммирования
Формулу СУММ проще всего добавить на лист с помощью функции автосуммирования. Выберите пустую ячейку непосредственно над или под диапазоном, который нужно суммировать, а затем откройте на ленте вкладку Главная или Формула и выберите Автосумма > Сумма. Функция автосуммирования автоматически определяет диапазон для суммирования и создает формулу. Она также работает и по горизонтали, если вы выберете ячейку справа или слева от суммируемого диапазона.
Примечание: Функция автосуммирования не работает с несмежными диапазонами.
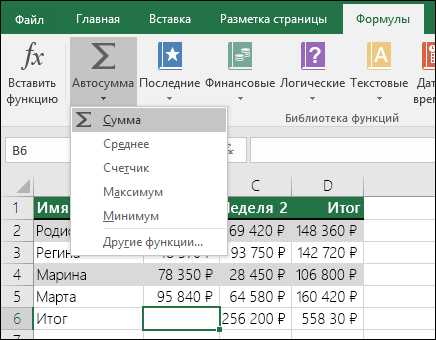
Автосуммирование по вертикали

На рисунке выше показано, что функция автосуммирования автоматически определила ячейки B2: B5 в качестве диапазона для суммирования. Вам нужно только нажать клавишу ВВОД для подтверждения. Если вам нужно добавить или исключить несколько ячеек, удерживая нажатой клавишу SHIFT, нажимайте соответствующую клавишу со стрелкой, пока не выделите нужный диапазон. Затем нажмите клавишу ВВОД для завершения задачи.
Подсказка Intellisense для функции. Плавающий тег СУММ(число1;[число2];…) под функцией — это подсказка Intellisense. Если вы щелкнете СУММ или название другой функции, оно изменится на синюю гиперссылку, ведущую к разделу справки для этой функции. Если щелкать отдельные элементы функции, будут выделяться соответствующие фрагменты в формуле. В данном случае будут выделены только ячейки B2:B5, поскольку в этой формуле только одна числовая ссылка. Тег Intellisense появляется для любой функции.
Автосуммирование по горизонтали
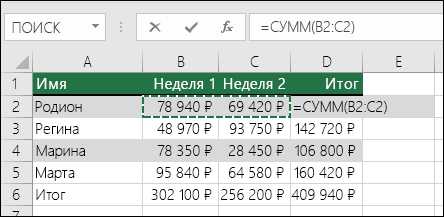
Дополнительные сведения см. в статье о функции СУММ.
Избегание переписывания одной формулы
После создания формулы ее можно просто копировать в другие ячейки, а не создавать ту же формулу. Вы можете скопировать формулу или использовать маркер заполнения для копирования формулы в смежные ячейки.
Например, когда вы копируете формулу из ячейки B6 в ячейку C6, в ней автоматически изменяются ссылки на ячейки в столбце C.
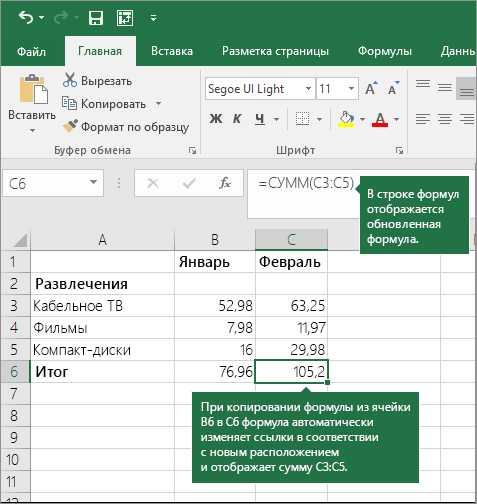
При копировании формулы проверьте правильность ссылок на ячейки. Ссылки на ячейки могут меняться, если они являются относительными. Дополнительные сведения см. в статье Копирование и вставка формулы в другую ячейку или на другой лист.
Что использовать в формуле для имитации клавиш калькулятора?
|
Клавиша калькулятора |
Метод Excel |
Описание, пример |
Результат |
|
+ (клавиша плюс) |
+ (плюс) |
Используйте в формуле для сложения чисел. Пример: =4+6+2 |
Двенадцат |
|
— (клавиша минус) |
— (минус) |
Используйте в формуле для вычитания чисел или обозначения отрицательного числа. Пример: =18-12 Пример: =24*-5 (24 умножить на отрицательное число 5) |
-120 |
|
x (клавиша умножения) |
* (звездочка) |
Используйте в формуле для умножения чисел. Пример: =8*3 |
24 |
|
÷ (клавиша деления) |
/ (косая черта) |
Используйте в формуле для деления одного числа на другое. Пример: =45/5 |
9 |
|
% (клавиша процента) |
% (процент) |
Используйте в формуле со знаком * для умножения на процент. Пример: =15%*20 |
см |
|
√ (квадратный корень) |
SQRT (функция) |
Используйте функцию SQRT в формуле, чтобы найти квадратный корень числа. Пример: =SQRT(64) |
8 |
|
1/x (обратная величина) |
=1/n |
Используйте в формуле выражение =1/n, где n — число, на которое нужно разделить 1. Пример: =1/8 |
0,125 |
Дополнительные сведения
Вы всегда можете задать вопрос специалисту Excel Tech Community, попросить помощи в сообществе Answers community, а также предложить новую функцию или улучшение на веб-сайте Excel User Voice.
См. также
Операторы вычислений и их порядок в Excel
Общие сведения о формулах в Excel
Рекомендации, позволяющие избежать появления неработающих формул
Поиск и исправление ошибок в формулах
Сочетания клавиш и функциональные клавиши в Excel
Функции Excel (по алфавиту)
Функции Excel (по категориям)
support.office.com
Ипотечный кредитный калькулятор в Excel.
Когда вы взяли кредит, вы так или иначе думаете о досрочном погашении.
Есть люди которые платят кредит и все. А есть те, которые каждый раз смотрят, сколько осталось платить, какая сумма основного долга. Я отношу себя ко второму типу людей, я смотрю сколько сейчас сумма основного долга, пытаюсь рассчитать, сколько будет платеж, если я сделаю досрочное погашение.
На данный момент у меня есть два калькулятора кредита для своих расчетов. Оба калькулятора сделаны в Excel. Калькуляторы позволяют достаточно быстро и просто рассчитать ипотеку.Читайте также: Как рассчитать кредит в Excel самому?
Скачать кредитный калькулятор в Excel
Первый кредитный калькулятор в Excel можно скачать по ссылке.
Но Excel есть не на всех компьютерах. Пользователи MAC и Linux не пользуются Excel обычно, т.к. это продукт Microsoft.
Для расчета досрочного погашения можно также воспользоваться онлайн версией калькулятора с досрочным погашением. В нем предусмотрена возможность экспорта результатов расчета в Excel.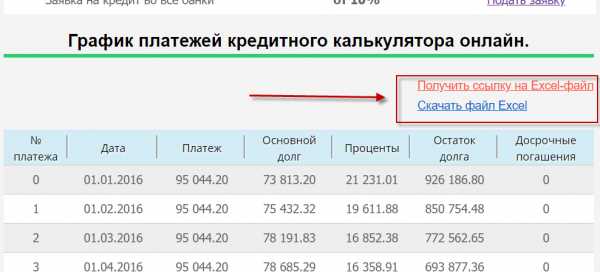
На основе этого калькулятора был разработан ипотечный калькулятор для Android и iPhone. Найти и скачать мобильные версии калькуляторов можно с главной страницы сайта.
Достоинства данного калькулятора:
- Кредитный калькулятор в Excel практически точно считает аннуитетный график платежей и дифференцированный график платежей
- Изменения в графике платежей — учет досрочных погашений в уменьшение суммы основного долга
- Построение и расчет графика платежей в виде таблицы в Excel. Таблица графика платежей может также редактироваться
- При расчете учитывается високосный и невисокосный год. За счет этого сумма начисленных процентов практически совпадает с значениями, рассчитываемыми ВТБ24 и Сбербанком
- Точность расчетов — рассчеты совпадают с расчетами кредитного калькулятора ВТБ24 и Сбербанка
- Калькулятор можно редактировать под себя, задавая разные варианты расчета.
Недостатки калькулятора
- Нет учета возможное изменение процентной ставки во время выплат кредита
- Если сделать расчет, делая досрочные платежи в изменение срока и суммы, то расчет будет неверным
- Если сумма процентов, начисленных за период больше суммы аннуитетного платежа, то расчет будет не верным
- Не рассчитывается вариант — первый платеж только проценты. В случае когда дата выдачи не совпадает с датой первого платежа, вам нужно будет заплатить проценты банку за период между датой выдачи и датой первого платежа.
- Расчет производится для процентой ставки с 2мя знаками после запятой.
Всех выше названных недостатков лишен кредитный калькулятор для iPad/iPhone. В целом недостатки не сильно критичны и они присущи любому кредитному калькулятору онлайн.
Другой кредитный калькулятор в Excel можно скачать по данной ссылке. Данный кредитный калькулятор не позволяет рассчитать досрочное погашение. Однако его плюс в том, что он рассчитывает кредит с несколькими процентными периодами. Если сумма процентов по кредиту за данный месяц больше суммы аннуитетного платежа, то график для первого кредитного калькулятора в excel строится некорректно. В графике получаются отрицательные суммы.
Попробуйте посчитать к примеру кредит 1 млн. руб под 90 процентов на срок 30 лет.
У второго калькулятора нет данного недостатка. Однако он делит кредит на 2 периода, т.е. возможно что после деления в графике снова будут отрицательные значения. Тогда график платежей нужно делить на 3 и более периода.
Естественно сам файл также можно отредактировать под свои нужды.
Полезное по теме
Копирование материалов с сайта без согласия автора запрещено. Более подробно на http://mobile-testing.ru/rulesmobile-testing.ru
excel онлайн — бесплатные электронные таблицы
В программе Microsoft Excel можно создавать электронные таблицы. В таблицах Excel можно работать с данными, создавать графики, выполнять сложные расчеты и прочее. А если вам нужно сотрудничать с тем, кто имеет отличную от вашей версии Excel? Правда, было бы очень удобно, если бы работать в этой книге можно было бы из веб-браузера? Благодаря веб-программе Excel Online теперь это возможно.
Первый сервис для работы с электронными таблицами в режиме онлайн – Microsoft Excel Online.
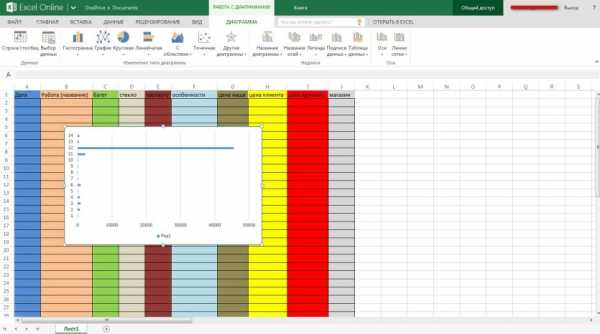 Веб-приложение Microsoft Excel Online предоставляет возможность использовать программу Excel в веб-браузере. Так вы сможете работать с книгами непосредственно на веб-сайте, где они хранятся. Для возможности работы с электронными таблицами на сайте Майкрософт у вас должна быть соответствующая учетная запись – outlook.com или hotmail.com. Регистрация и использование бесплатное.
Веб-приложение Microsoft Excel Online предоставляет возможность использовать программу Excel в веб-браузере. Так вы сможете работать с книгами непосредственно на веб-сайте, где они хранятся. Для возможности работы с электронными таблицами на сайте Майкрософт у вас должна быть соответствующая учетная запись – outlook.com или hotmail.com. Регистрация и использование бесплатное.
Второй сервис для работы с электронными таблицами в режиме онлайн – Googl документы.
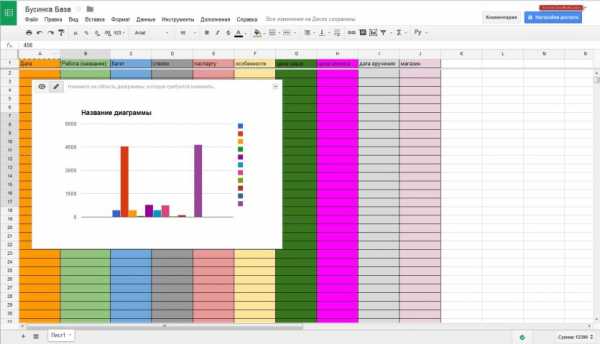
Googl документы, предоставляют возможность пользователю работать с электронными таблицами в веб-браузере. Также для возможности работы с Googl документами у вас должна быть учетная запись в google – почта gmail.com.
Онлайн Excel очень удобен для создания книг учета, ведения базы данных клиентов или каких либо товаров. Онлайн режим и одновременное использование таблиц данных позволяет не прибегать к использованию специальных программам, цены на которые порой не оправдывают целей для которых они используются.
Совместная работа с Microsoft Excel Online
Совместная работа с google документами
Если вы позволили другим пользователям изменять свою книгу, ваши друзья или коллеги могут работать с ней одновременно с вами. Это полезно, когда вы работаете с книгой, в которую собирается информация от группы людей (например, список сведений или групповой проект). Больше не нужно пересылать список по электронной почте или ждать, пока коллега вернет его на сервер по редактированию.
Когда вы работаете с книгой, в веб-программе “экселе онлайн” отображается информация, работают с книгой другие пользователи или нет.
blogosoft.com
Онлайн Excel бесплатно, MS Office бесплатно и online, Эксель онлайн. Word online. Excel на Яндекс.Диске и Облаке Mail
PDF в Excel и в Word онлайн бесплатноВ настоящее время появляется много сервисов, где можно поработать с онлайн Excel бесплатно и с другими сервисами MS Office тоже. Казалось, бизнес модель Microsoft не подразумевает раздачу чего-нибудь бесплатно, сейчас ситуация меняется. Бесплатные сервисы появляются, честь этим достойным людям и хвала. В этой статье речь пойдет именно про Microsoft Office, а не про его аналог (LibreOffice или OpenOffice), именно лицензионный Excel. Думаю, вы сталкивались с тем, что необходимо срочно открыть файл на компьютере где нет Excel, а на установку офиса нет времени. Воспользуйтесь специальными веб-сервисами или аналогами, тем более, их становится больше. Итак, где работать в онлайн Excel бесплатно.
1. Office 365. Бесплатно первые 30 дней
Как мы видим по картинке — это официальный, лицензионный вариант нового пакета Office. Теперь он доступен онлайн и бесплатно первые 30 дней.
Хороший сервис онлайн, который при желании продлевается на месяц и более (тарификация помесячная и вполне гуманная, кто захочет найдет по предыдущей ссылке). Функционал Office 365 Online полностью повторяет Excel оффлайн, свободно работайте с вашими файлами, пишите макросы и сложные формулы. Следуя тренду перехода в облака, Майкрософт протестировал и выпустил это приложение летом 2011 года. Я уже примерно полгода периодически пользуюсь этим сервисом, так сказать на выезде — не дома, на тех компьютерах, где нет офиса, например при проведении тренинга. Достойная подмена.
Критический косяков не обнаружил — работает, как и в установленной на компьютере версии.
Моя оценка 4 из 5 (пробный период могли сделать и квартал)
2. Office Online на Яндекс.Диске. Онлайн Excel бесплатно с почти полным функционалом
Наиприятнешее событие для любителей Excel свершилось. Теперь можно работать онлайн прямо в интерфейсе Яндекс.Диска. Причем это опять настоящий продукт от Майкрософт. Доступны самые популярные программы Word Online, Excel Online и PowerPoint Online.
Для начала зарегистрируйтесь с полным функционалом на Яндекс.Диск
После чего, любой файл сохраненный в Excel или другого формата Office вы откроете онлайн для просмотра и средней сложности редактирования.
Функционал Office Online на Яндекс.Диске почти полностью повторяет Excel, с незначительными багами.
Отличие от оффлайн версии процентов на 20%, встречаются ошибки в работе больших формул и во время сложного условного форматирования. Я находил еще небольшие недоработки — но они со временем исправляются. Здесь нет меню Формулы, Разметка страницы, Вид и самой собой, Разработчик. Нельзя написать макрос или отредактировать его. Нет сводных таблиц — самое большое разочарование для меня.
Но это «за бесплатно», сами понимаете, что это отличный подарок от скупого дяди Билла. Большинству пользователей уже не потребуется скачивать Excel.
Примечание. Файлы Office более ранней версии чем 2007, не открываются. Будет создан новый файл, что вполне удобно. Если возникнут проблемы, то попробуйте решить их перезагрузкой файла.
Что приятно: документы с Яндекс.Диск сохраняются и в формате ODT (Open Office или LibreOffice). После сохранения вы сможете открыть файл в оффлайн, опять же бесплатно, через офисные программы-альтернативы.
Моя оценка: 4,5 из 5 (оценка высокая т.к. я храню документы на Я.Диске и для меня сервис удобен)
3. Office Online на Облако Mail.ru
Друзья пишут мне, что «Облако Mail.ru» тоже открыло сервис Office Online. Кто пользуется этим Мейл тоже будет удобно. Я пока не тестировал, но говорят сервис идентичен работе Office Online на Яндекс.Диске.
Моя оценка: не тестировал
4. Office Live — официальный сервис UPD
Майрософт стал открывать доступ к своим облачным сервисам Word и Excel, поэтому интернет гиганты покупают для себя возможность пользоваться усеченным вариантом офис. Т.е. доступ к MS Office распространяется все шире. И это хорошо, товарищи!
Ссылка тут. Но придется создавать учетную запись Microsoft.
Моя оценка: 4 из 5
5. Docs.Google
Наверное стоит сказать о сервисе от гиганта Google. Раньше в on-lineрежиме я пользовался только им. Удобны он-лайн сервисы и их много: карты по таблицам, общий доступ по интернету, связь Google Drive (хранилище доков), общий доступ проще — удобный интерфейс и понятные функции.
Если зальете свои Excel файлы в Google Drive, то сможете работать с ними. После работы есть функция сохранить файл в формате .xlsx
Но все-таки это не Excel, интерфейс другой, сложных и привычных функций нет, сводные таблицы сделать нельзя. В любом случае, спасибо Google за бесплатность и отличный функционал.
Моя оценка: 4 из 5
Чтобы перевести картинку или PDF в текст онлайн, читайте эту статью.
P.S. Последнее время, я слышу про российскую наноразработку, аналог Онлайн Excel бесплатно — МойОфис. Создатели говорили, что это чудо будет использоваться Яндексом уже в феврале 2016 года, на дворе 2018 год…Скоро расскажу Вам про альтернативные методы работы со сводными таблицами.
Где скачать Excel я рассказал здесь.
Рекомендую вам мою статью, которая поможет вам сэкономить и накопить даже при минимальном доходе.
Поделитесь нашей статьей в ваших соцсетях:
Похожие статьи
(Visited 120 581 times, 430 visits today)
PDF в Excel и в Word онлайн бесплатноexcelworks.ru
